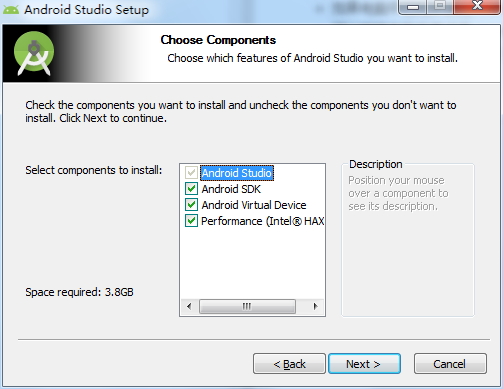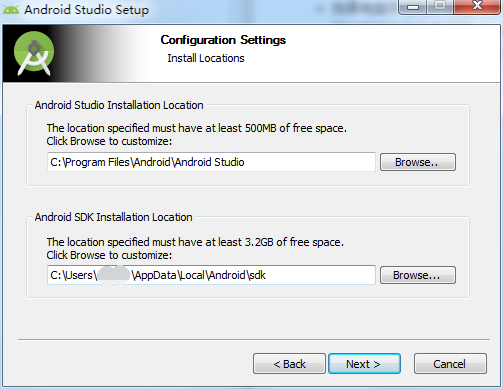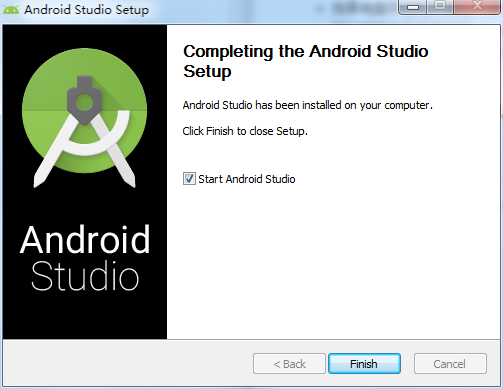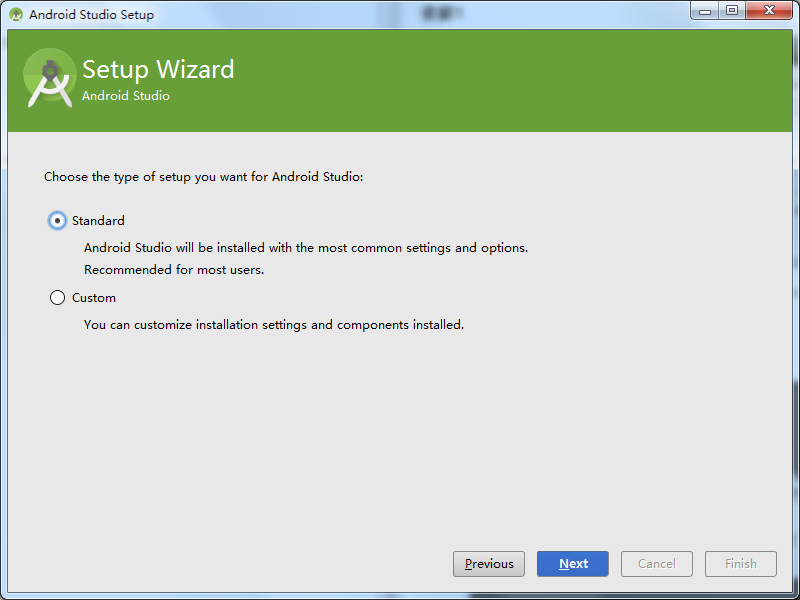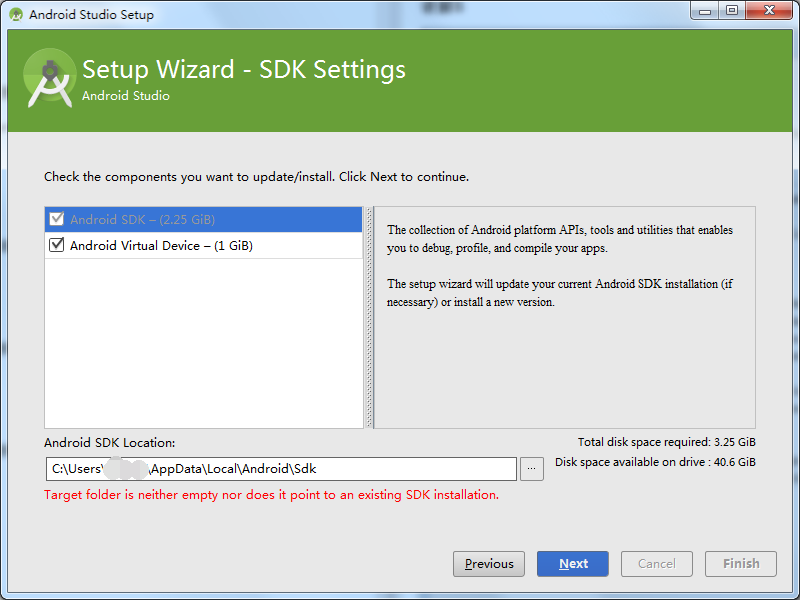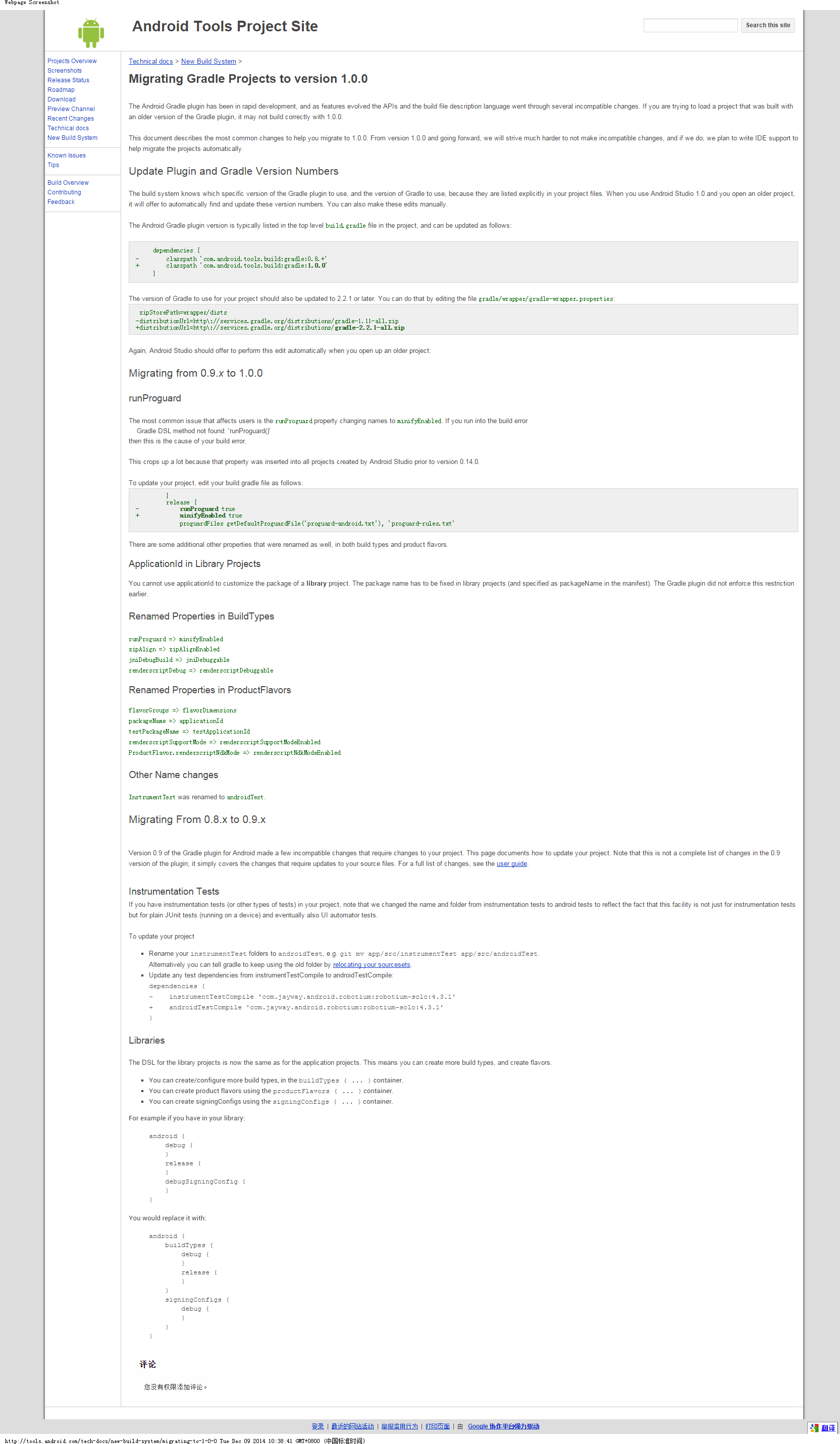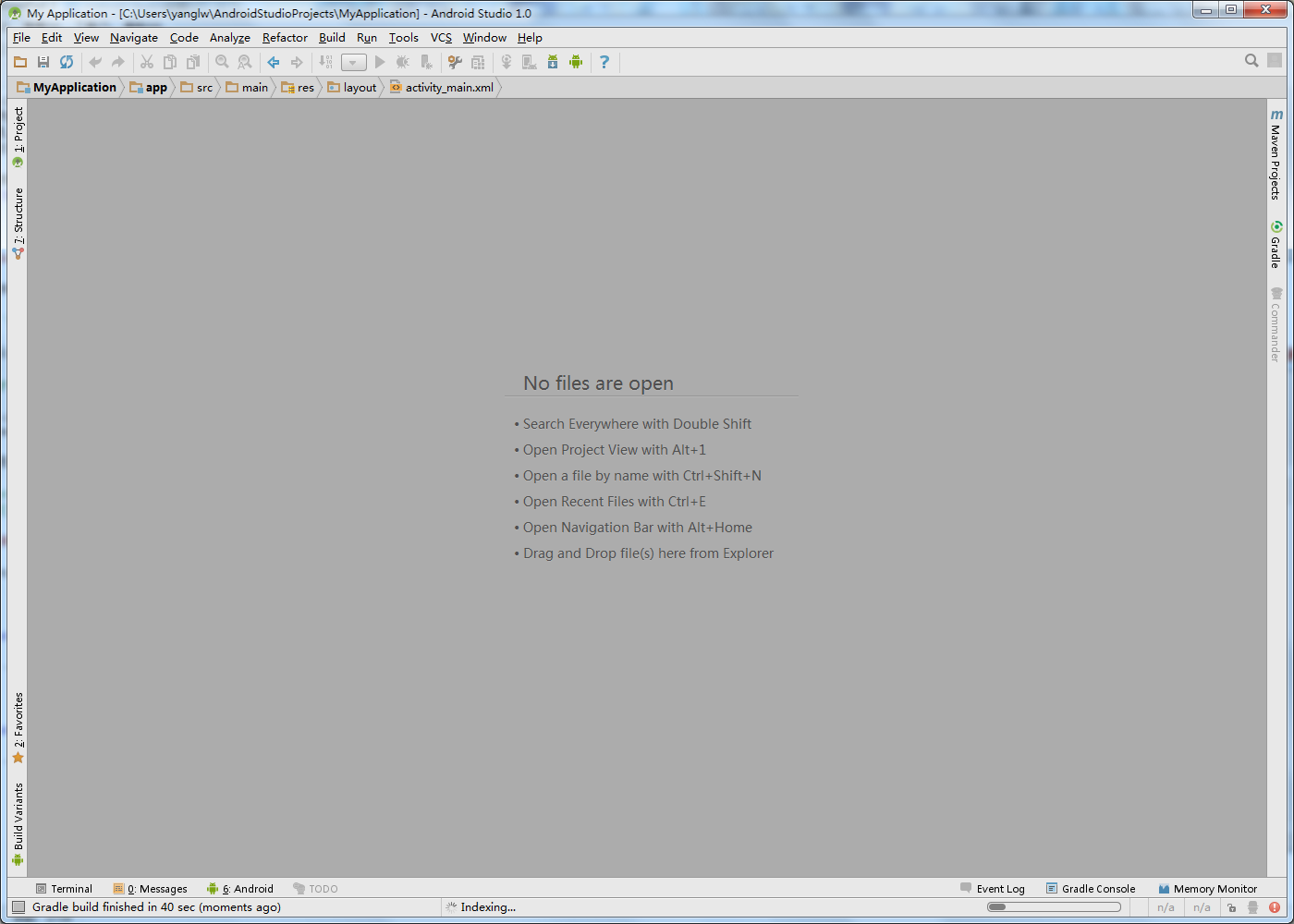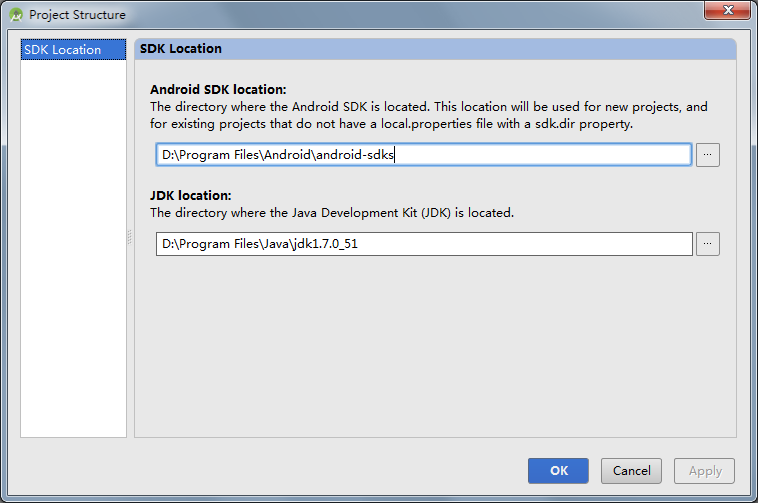Windows环境下Android Studio v1.0安装教程
发布于 2014-12-12 06:50:32 | 5201 次阅读 | 评论: 2 | 来源: PHPERZ
这里有新鲜出炉的Android Studio教程,程序狗速度看过来!
Android Studio Android 开发环境
Android Studio 是一个全新的 Android 开发环境,基于IntelliJ IDEA. 类似 Eclipse ADT,Android Studio 提供了集成的 Android 开发工具用于开发和调试
本文为大家提供的是一份在indows环境下Android Studio v1.0安装教程 ,感兴趣的同学参考下.
Android Studio简介
Android Studio 是一个全新的 Android 开发环境,基于IntelliJ IDEA. 类似 Eclipse ADT,Android Studio 提供了集成的 Android 开发工具用于开发和调试
准备工具
- JDK安装包。
要求:JDK 7以及以上版本。 - Android Studio安装文件。
说明:
1. 32位系统和64位系统是同一个安装文件。
2. 如果电脑中已经安装过Android Studio,可以使用压缩文件版本。
3. 可以根据电脑中有没有 Android SDK 来选择下载是否包含SDK的安装文件。
4. 建议使用包含SDK的安装包(exe)。
安装
安装过程中的下一步之类的简单操作,不会进行截图讲解,因为你只需要点击 next 。
本文使用 包含SDK的安装文件 进行讲解,包含了 不包含SDK的安装文件 的安装步骤。如果你使用 不包含SDK的安装文件 进行安装,安装步骤只会比这些步骤少而不会多。如果你使用压缩包安装,则可以直接跳过本节内容。
讲解1
第一个选项 :Android Studio程序,必选。第二个选项 : Android SDK 如果你的电脑中,已经存在 Android SDK可以不勾选。 第三个选项 和 第四个选项 都和虚拟机有关系,如果你不使用虚拟机或者SDK中的虚拟机,可以不勾选。
讲解2
选择Android Studio和 Android SDK 的安装目录。
讲解3
如果你在 讲解1 中勾选了 HAXM (也就是第四个选项. HAXM 用以为虚拟机提供加速服务,详细内容,请自行搜索),就会出现这一步。
你需要根据自己机器的内容大小来设置这个值,一般建议默认即可。
讲解4
Android Studio的运行需要 VC++ 环境,Android Studio安装的过程中,会自动安装。这也是为什么建议使用安装包(exe)的原因。
有些人的电脑使用 36X 类的软件会禁止安装 VC++ 环境,请注意放行。
讲解5
一般不出意外,你就看到这个界面。说明你的Android Studio已经安装成功了。
运行Android Studio
前提准备工作
安装 JDK 并配置 JDK 环境变量。
请使用传统的 JAVA_HOME 环境变量名称。很多人会被提醒 JVM 或者 JDK 查找失败,几乎都是因为 JDK 版本或者没有使用 JAVA_HOME 这个环境变量名称的原因。
运行Android Studio
讲解6
每一次安装,都会显示这个界面。用以选择导入Android Studio的配置文件。
- 第一个选项 :使用以前版本的配置文件夹。
- 第二个选项 :导入某一个目录下的配置文件夹。
- 第三个选项 :不导入配置文件夹。
如果你以前使用过Android Studio,可以选择到以前的版本。如果你是第一次使用,可以选择第三项。
讲解7
这是在检查你的 Android SDK 。有人会在这里卡上很长时间,很大的原因就是:网络连接有问题。可以通过配置hosts 的方式来解决。如果检查需要更新,则会让你安装,从而会有后面 讲解3 - 讲解6 。
如果想跳过这一步,可以进行如下操作:
在Android Studio安装目录下的 bin 目录下,找到 idea.properties 文件,在文件最后追加disable.android.first.run=true 。
讲解8
能看到这个界面,说明你需要更新你的 Android SDK 。建议进行更新。
讲解9
选择安装更新 Android SDK 。第一个选项表示全选,第二个表示自定义。
讲解10
如果你 讲解9 中选择第一个选项的话,会显示这个界面。选择 Accept 点击 Finish 进行安装即可。
讲解11
如果你 讲解9 中选择第二个选项的话,会显示这个界面。需要你选择一个安装目录,需要注意的是: 这个目录中不能包含空格以及汉字。不建议使用默认的%APPDATA%目录 。点击 next 后可以看到类似 讲解10 的页面,选择Accept 点击 Finish 进行安装。
讲解12
当你更新完 Android SDK ,你就会看到这个界面。直到这个界面才说明,你可以使用Android Studio了。
- 选项1 : 创建一个Android Studio项目。
- 选项2 : 打开一个Android Studio项目。
- 选项3 : 导入官方样例,会从网络上下载代码。此功能在以前的测试版本中是没有的,建议多看一看官方给的范例。
- 选项4 : 从版本控制系统中导入代码。支持 CVS 、 SVN 、 Git 、 Mercurial , 甚至GitHub。
- 选项5 : 导入非Android Studio项目。比如纯生的 Eclipse Android项目, IDEA Android项目。如果你的Eclipse 项目使用官方建议导出(即使用 Generate Gradle build files 的方式导出),建议使用 选项2 导入。
- 选项6 : 设置。
- 选项7 : 帮助文档。
如果一些选项不能点击,说明你的 JDK 或者 Android SDK 目录指向有问题,请看下面的 设置 **JDK 或者Android SDK目录** 。
其他
导入以前版本的Android Studio项目
修改项目中的一些文件中的内容。
- 项目根目录下 build.gradle。
'com.android.tools.build:gradle:0.x.x' --> 'com.android.tools.build:gradle:1.0.0' - 项目根目录下 gradle/wrapper/gradle-wrapper.properties 。
http\://services.gradle.org/distributions/gradle-x.x.x-all.zip --> http\://services.gradle.org/distributions/gradle-2.2.1-all.zip - 具体 Module 目录下的 build.gradle 。
很多 Gradle 字段改名,需重新对应起来,更改详情看下图。图片来源。
设置 JDK 或者 Android SDK 目录
有时很多人运行Android Studio会提醒你 JDK 或者 Android SDK 不存在,你需要重新设置。你需要到全局的Project Structure 页面下进行设置。进入全局的 Project Structure 页面方法如下:
方法1
选择 Configure --> Project Defaults --> Project Structure
方法2
选择 File --> Other Settings --> Default Project Structure
在此页面下设置 JDK 或者 Android SDK 目录即可。