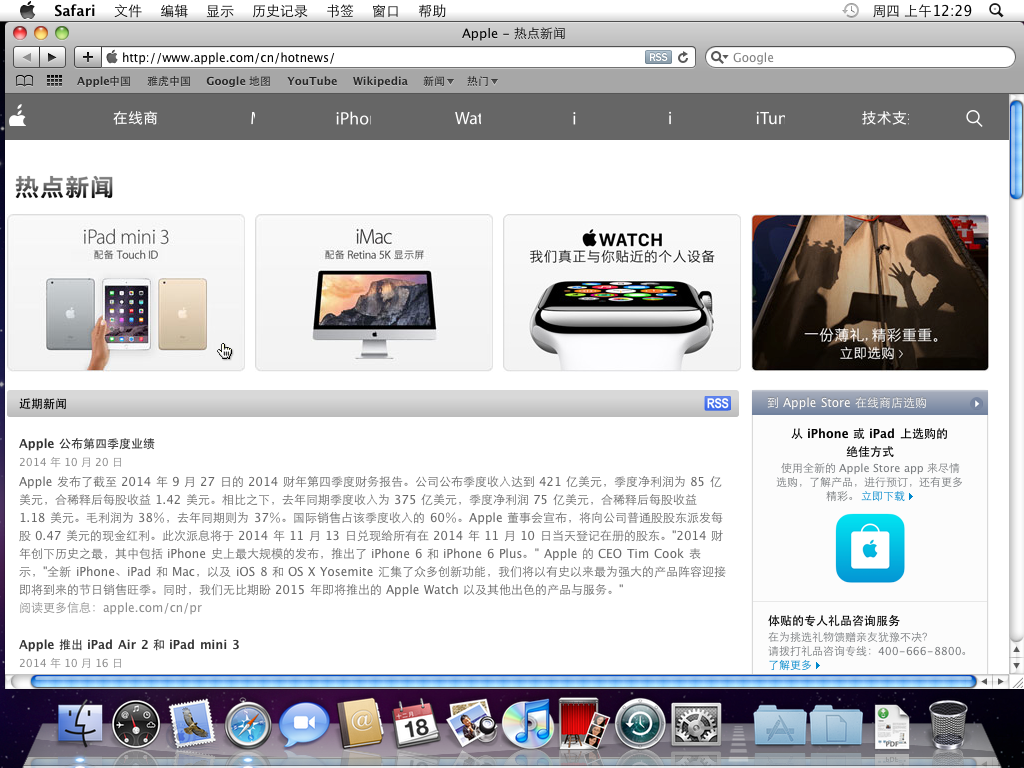VMware Workstation10下部署IOS开发环境-Mac OS X Server10.6
发布于 2014-12-18 13:05:35 | 3723 次阅读 | 评论: 0 | 来源: PHPERZ
Mac OS X 苹果操作系统
OS X是苹果公司为Mac系列产品开发的专属操作系统。基于UNIX系统。使Mac变得简单易用,出类拔萃。OS X非常简单易用,以至于从你一开始打开Mac就会操作它,OS X处处体现着简洁的宗旨。
本文为大家讲解的是在windows下用VMware Workstation10 部署IOS开发环境-Mac OS X Server10.6的图文教程,感兴趣的同学参考下。
VMware Workstation简介
VMware Workstation(中文名“威睿工作站”)是一款功能强大的桌面虚拟计算机软件,提供用户可在单一的桌面上同时运行不同的操作系统,和进行开发、测试 、部署新的应用程序的最佳解决方案。VMware Workstation可在一部实体机器上模拟完整的网络环境,以及可便于携带的虚拟机器,其更好的灵活性与先进的技术胜过了市面上其他的虚拟计算机软件。对于企业的 IT开发人员和系统管理员而言, VMware在虚拟网路,实时快照,拖曳共享文件夹,支持 PXE 等方面的特点使它成为必不可少的工具。
Mac OS X简介
OS X是苹果公司为Mac系列产品开发的专属操作系统。基于UNIX系统。使Mac变得简单易用,出类拔萃。OS X非常简单易用,以至于从你一开始打开Mac就会操作它,OS X处处体现着简洁的宗旨。
系统平台
基本情况是Windows7 专业版32位系统,VMware Workstation10.0虚拟机,Mac OS X Server10.6操作系统。Mac OS是一套运行于苹果Macintosh系列电脑上的操作系统。Mac OS是首个在商用领域成功的图形用户界面。现行的最新的系统版本是OS X 10.10 Yosemite,本文介绍的是Mac OS X Server10.6的安装过程,大家可以参照一下。
1.安装VMware Workstation 10
下载Vmware Workstation 10.0虚拟机软件,点击运行,到WorksationServer组件配置的时候如图:最好不要修改Workstation Server组件侦听端口号,保持默认值:443.
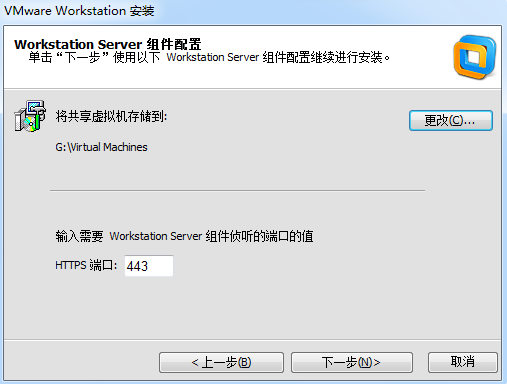
2.在VMware Workstation中安装Mac系统的补丁(Mac解锁工具Unlock)
VMware Workstation默认是不支持安装Mac OS XServer系统的。
Unlock版本是:Unlock-all-v130,下载好这个补丁就解压,找到Windows目录,以管理员的角色运行install.cmd文件,运行过程 如下:

如果出现找不到WM相关执行文件说明Unlock-all的版本不对,下载新一点的版本安装上述操作就可以。目前最新VM虚拟机VMware Workstation 11的Mac补丁是没有找到的。
3.创建Mac OS X Server10.6 系统
3.1. 打开VMwareWorkstation10,找到创建新的虚拟机,
如图所示

3.2. 进入新建虚拟机向导界面
选择自定义,点击下一步
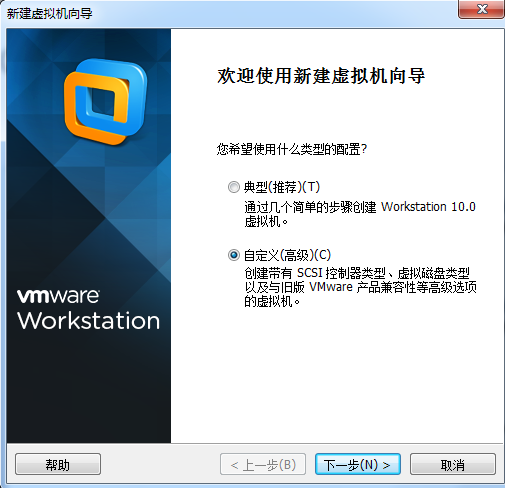
进入选择虚拟机硬件兼容性界面,默认是选择Workstation10.0
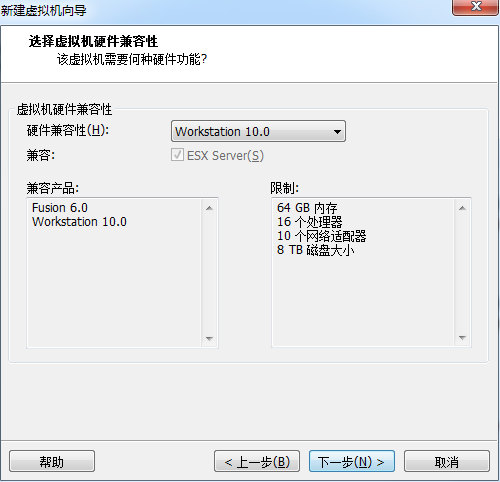
进入选择客户机操作系统界面,选择Apple Mac OSX(M),对应的版本就是你想要安装的Mac OS X Server 版本,我这里安装的是Mac OS 10.6的
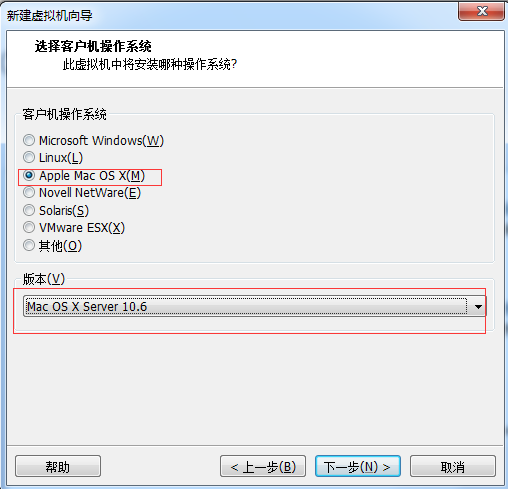
进入安装客户机操作系统界面,我这里选择的是稍后安装操作系统,因为我想先定制一下虚拟机硬件配置参数。

进入命名虚拟机界面
虚拟机的名字可以随意取任意合法的名字,我这里使用的是默认的虚拟机名字,包括版本号,这样方便以后安装多个Mac OS 而不被误导。位置的最好选择大一点的硬盘分区,虚拟机占用的空间比较大。

进入处理器配置界面
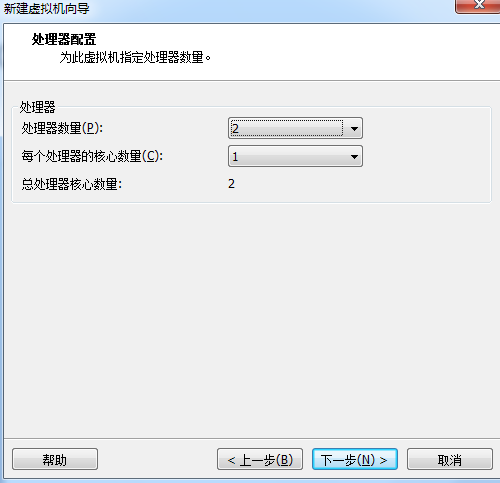
进入此虚拟机的内存配置界面,我配置为2G,因为的电脑的物理内存有4G。

进入选择网络类型界面,以下有四种方式,具体的差别大家可以百度一下就知道了,我通常是选择NAT模式。
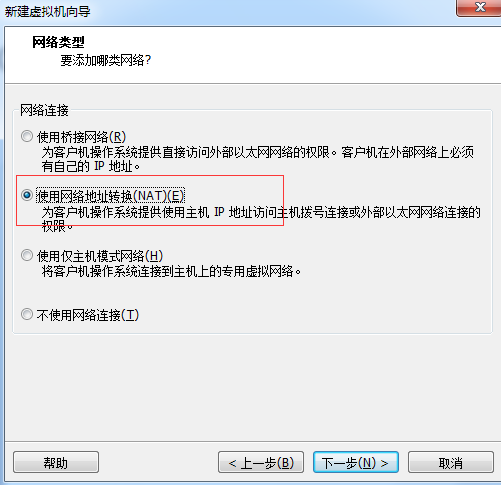
进入选择I/O控制器类型界面,这些我都是选择VMwareWorkstation默认推荐的类型
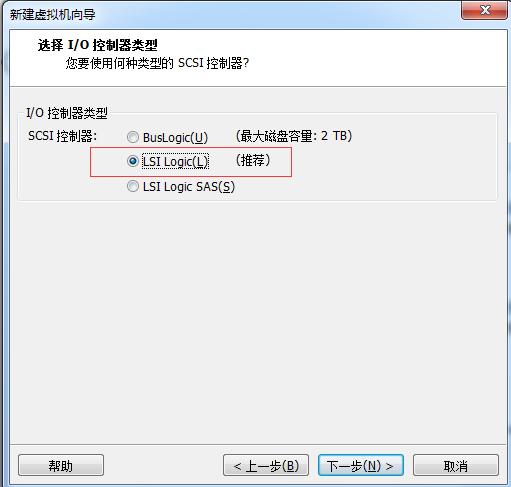
进入选择磁盘类型界面,选择默认推荐的就好了
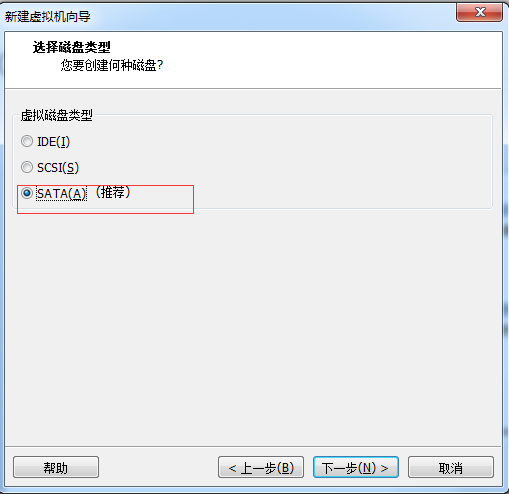
进入选择磁盘界面,选择创建新虚拟磁盘

进入指定磁盘容量界面,我设置的是65G,大家可以根据需要设置,同时选择将虚拟机磁盘拆分成多个文件。
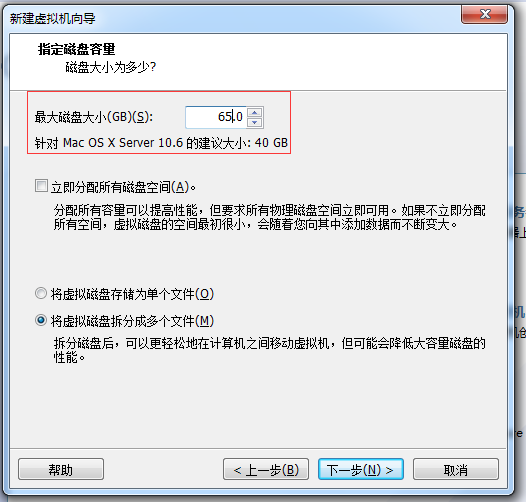
进入指定磁盘文件界面,默认的是在安装主目录下,我这里也没有另外指定了

下一步就是展示虚拟机硬件的信息界面,我这里就没有截图了。
3.3. 编辑虚拟机设置
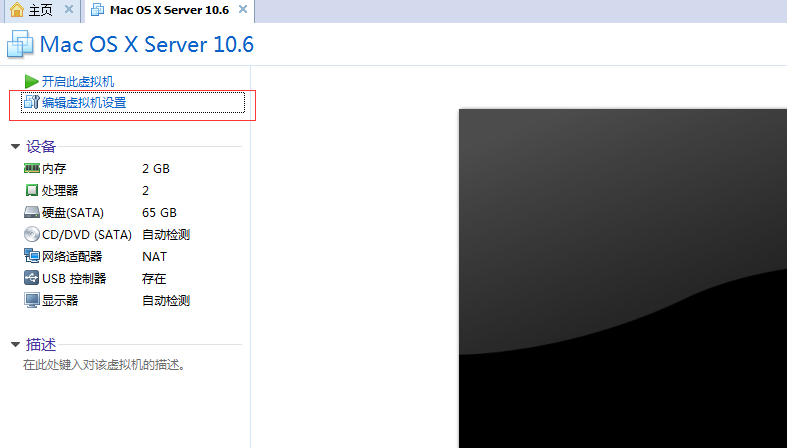
设置CD/DVD(SATA)配置,分了5个步骤,我这里都一一用红色标注了。

设置显示器,将加速3D图像勾选。
3.4. 启动虚拟机
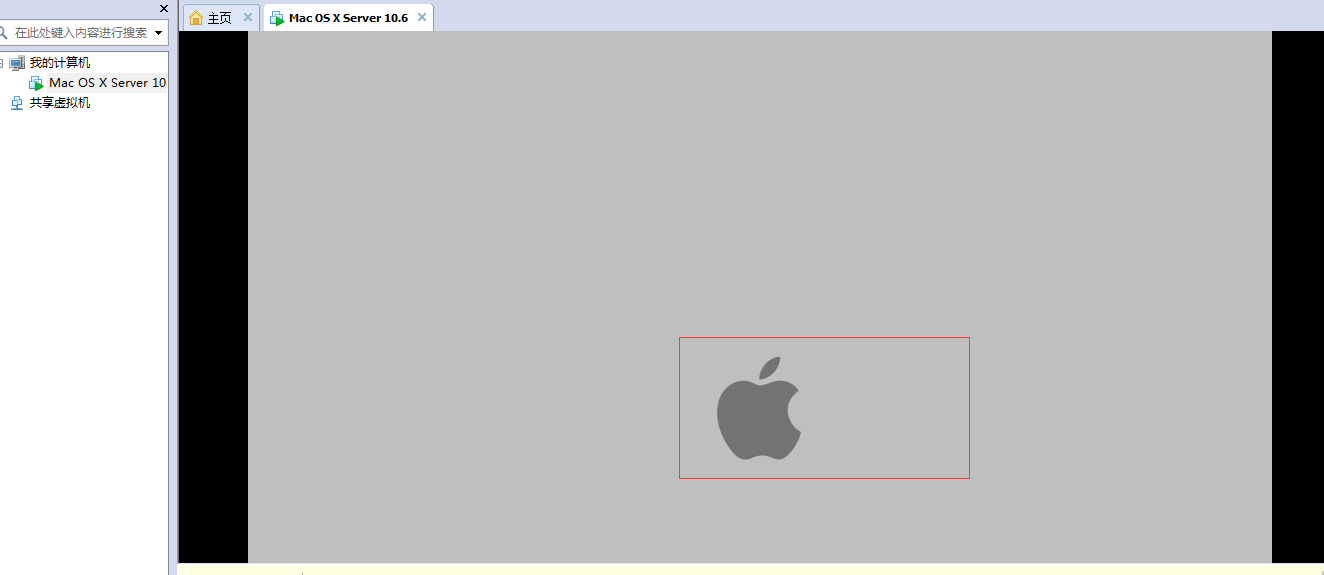
选择Mac OS的语言。
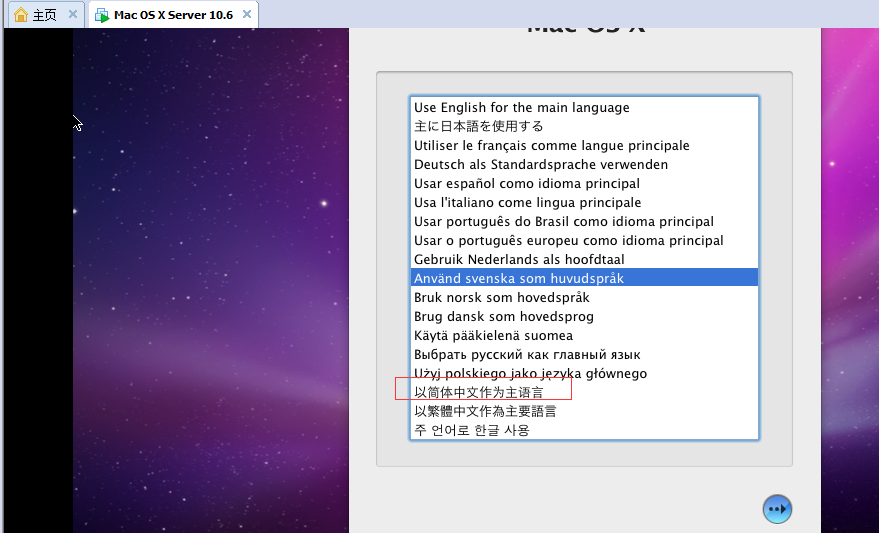
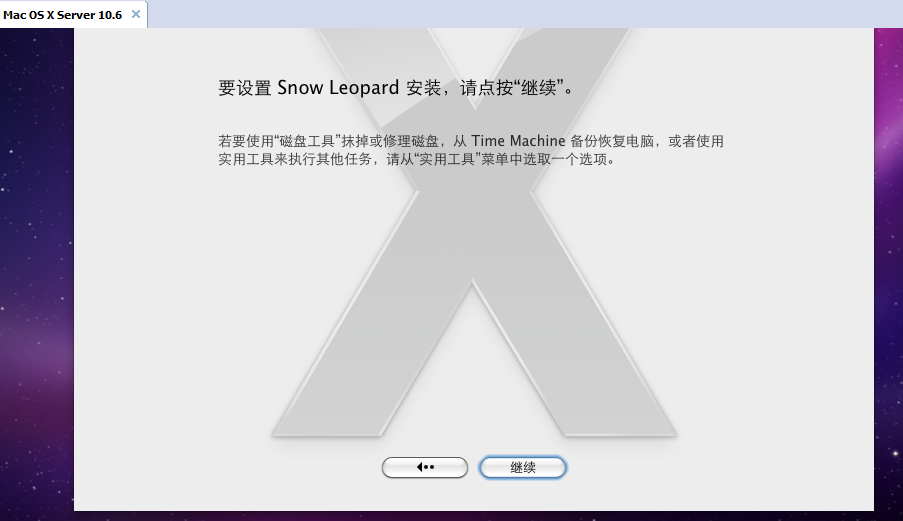
选择同意Mac OS协议
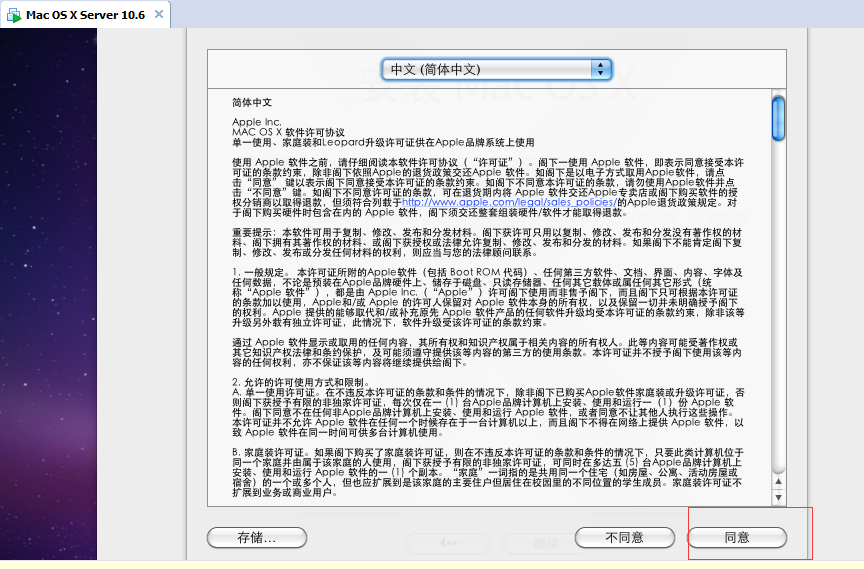
点击使用工具菜单

选择磁盘工具
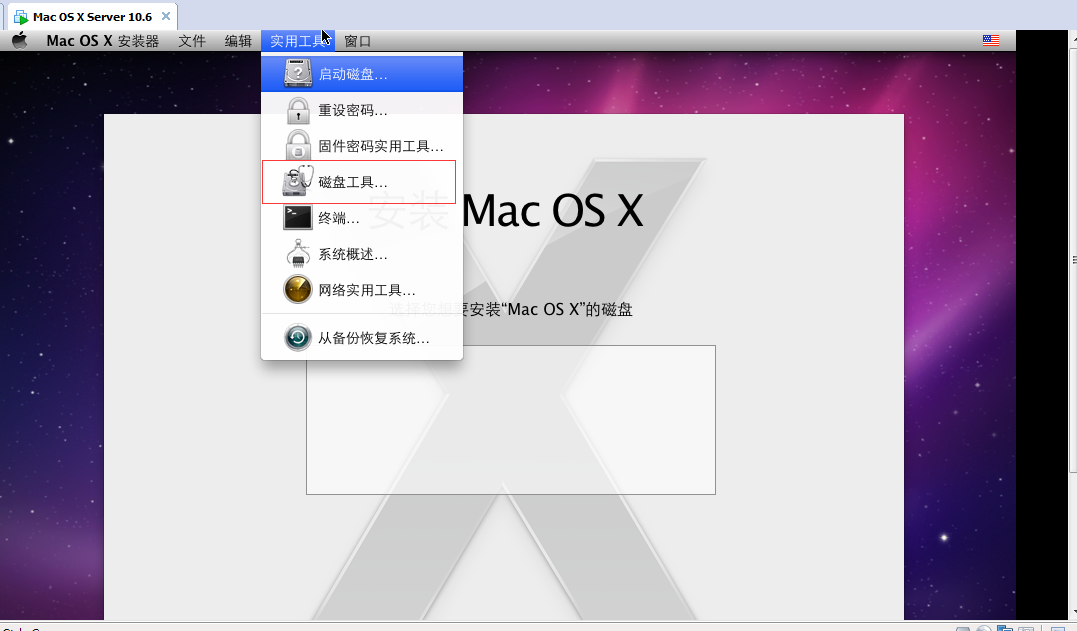
对创建的虚拟机磁盘进行分区格式化操作,这些过程和安装Windows系统差不多,
具体的操作如图所示,设置好了点击应用。

提示确定分区,选择分区。

分区完了之后就可以看到MacOs了这个名字是上一部操作命名的,选择抹掉,如图所示。

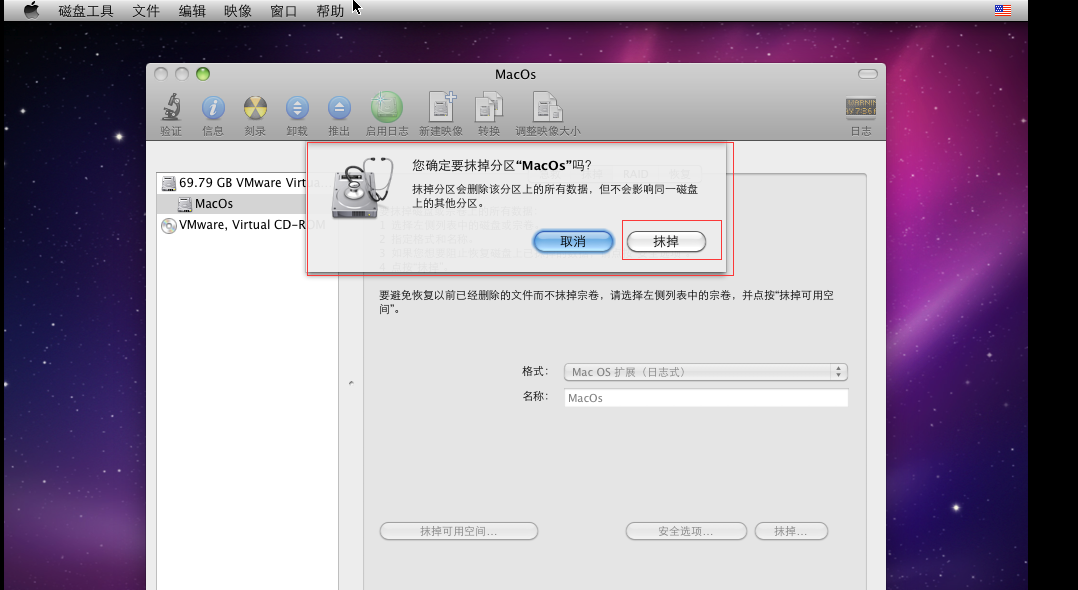
选择Max OS X 安装磁盘,点击安装
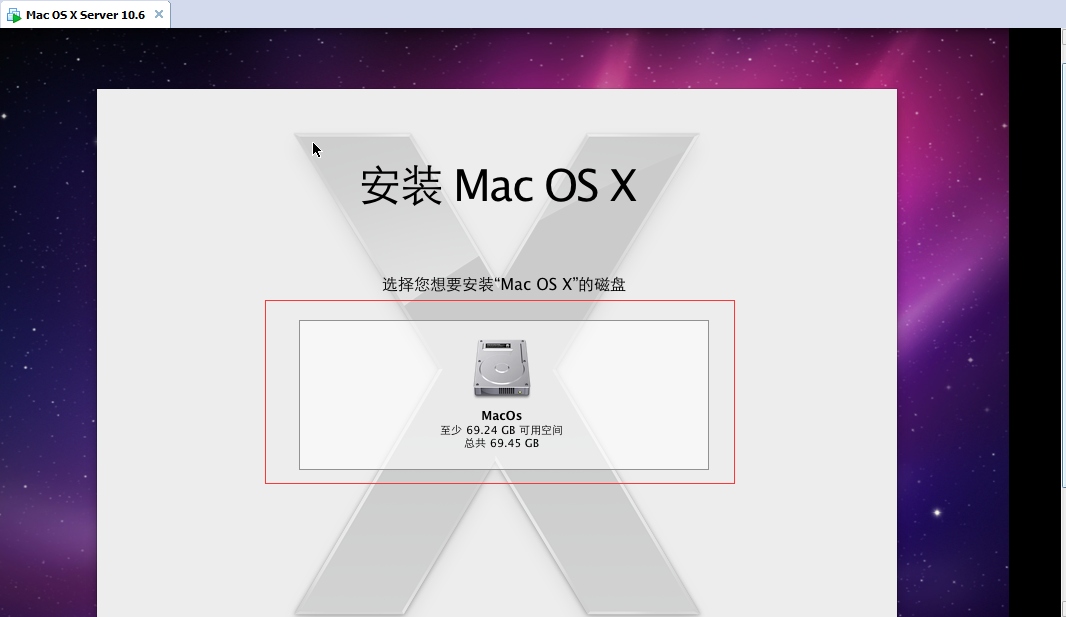
进入安装界面
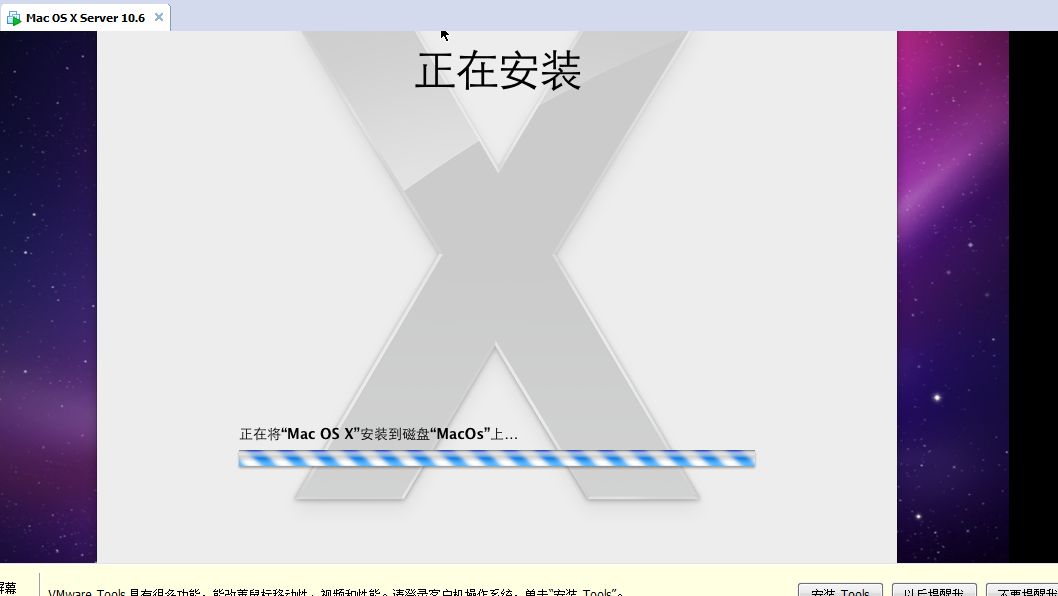
以下都是设置Mac Os的基本操作和安装Windows差不多,看看图就明白了
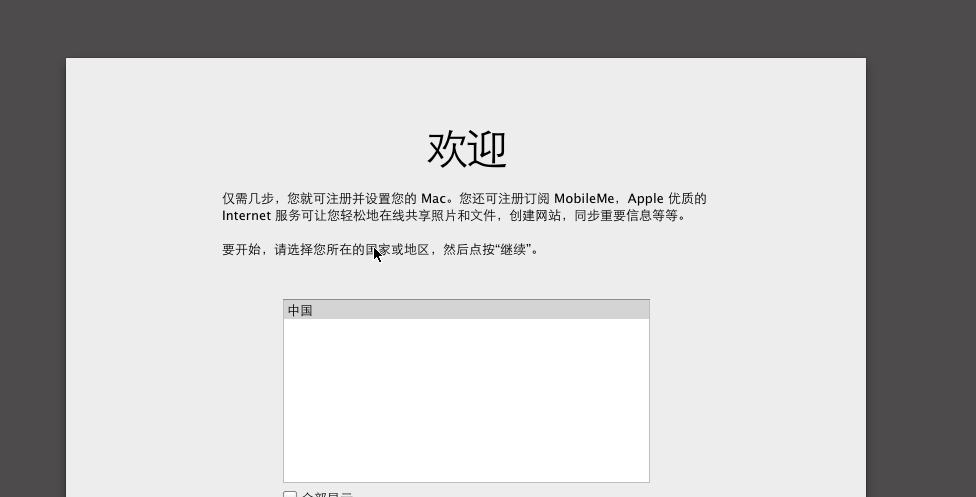

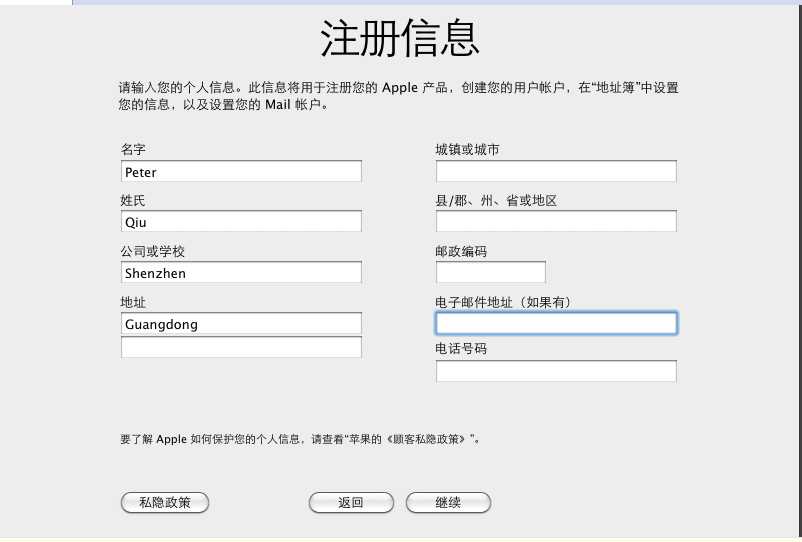

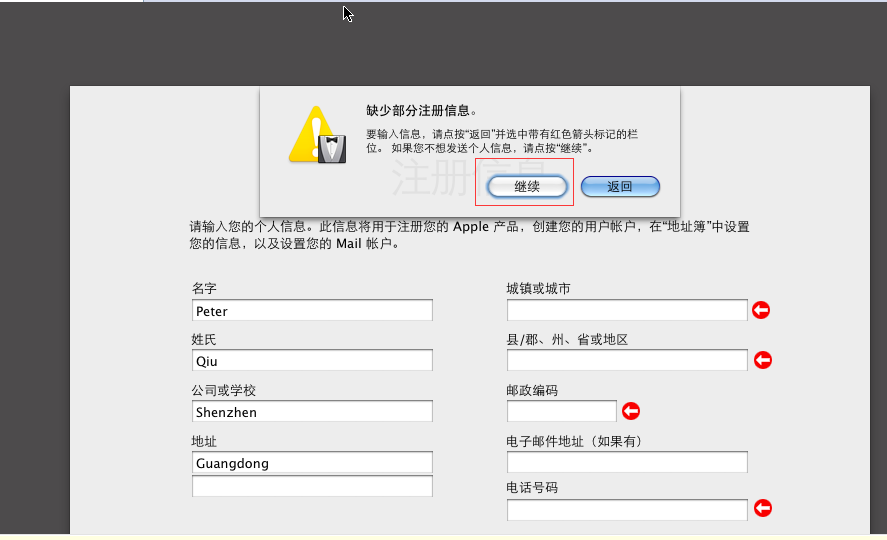
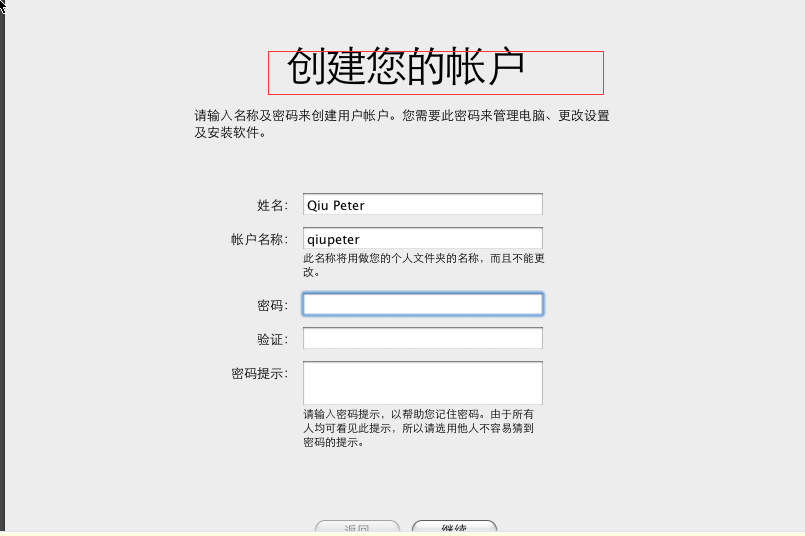

看到如下界面说明安装Mac OS XServer 10.6已经成功了。
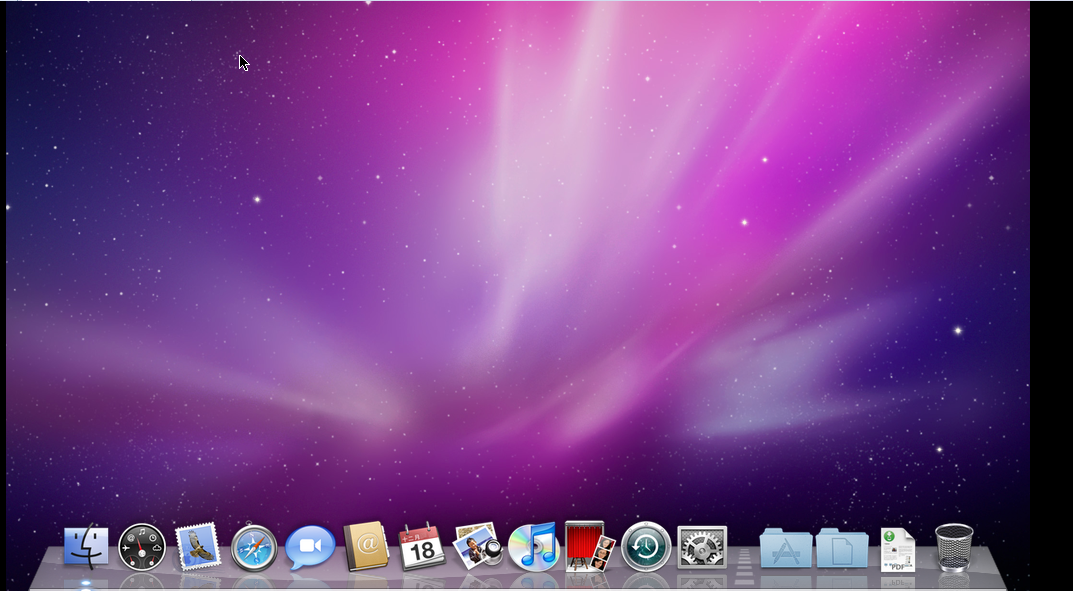
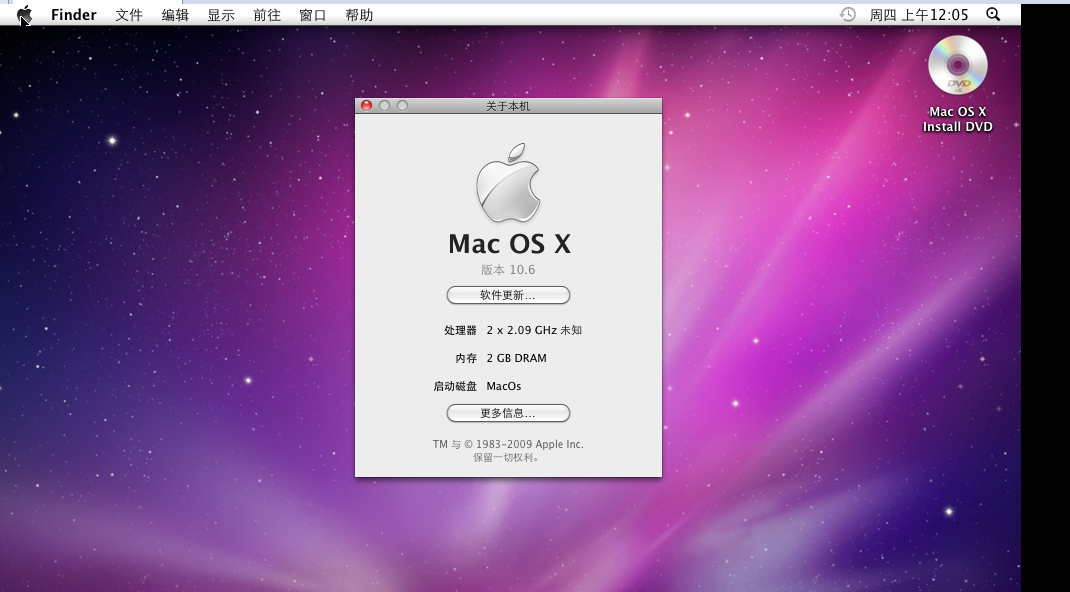
打开浏览器看看能否上网,能上网就OK了,安装Mac OS XServer 10.6系统前期工作就算完成了。