教程:如何创建Windows 10系统恢复盘
发布于 2015-09-08 08:29:48 | 236 次阅读 | 评论: 0 | 来源: 网友投递
Windows操作系统
Microsoft Windows,是微软公司制作和研发的一套桌面操作系统,它问世于1985年,起初仅仅是MS-DOS模拟环境,后续的系统版本由于微软不断的更新升级,不但易用,也慢慢的成为家家户户人们最喜爱的操作系统。
目前,有不少 Windows 用户已经从早期的 Windows 7/8 版本升级到了最新的 Windows 10 系统,这样的做法虽然省去了许多麻烦,但是如果系统出现了问题需要重装,会发生什么事呢? 在重装系统的时候,我们需要一个 Windows 10 系统恢复驱动器,否则就需要重装 Windows 7/8 系统,然后再升级一次。因此,为了避免一些不必要的麻烦,我们来学习一下由外媒 TechRadar 提供的在 Windows 10 系统中创建系统恢复驱动器的教程。

1. 运行介质制作工具

我们可以使用微软推出的 Windows 10 升级助手在光盘或者U盘上创建安装介质。下载并使用这款工具,我们就可以选择“为另一台电脑创建安装介质”。
2. 选择语言和版本
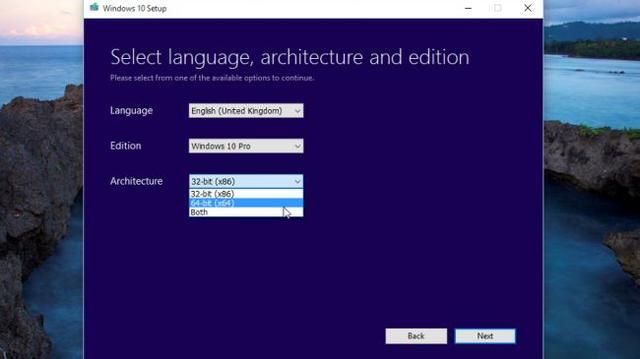
我们需要选择使用的语言和 Windows 系统版本,需要注意的是,我们的选择必须跟已经安装的系统版本匹配,否则会出现许可密钥无效的情况。当然,我们还需要确保自己选择了正确的系统版本(32 位或者 64 位)。
点击下一步,我们需要选择介质的类型,比如刻录光盘或者创建 U 盘驱动,然后就耐心等待 Windows 系统下载文件以及创建介质。
3. 寻找恢复驱动工具

旧版本的 Windows 系统允许用户在控制面板的恢复选项中创建一个恢复驱动,而在 Windows 10 系统中,虽然这项功能仍然可以使用,但是你可能不会在任何一个设置窗口中找到这个选项。我们可以在 Cortana 搜索框中输入“恢复驱动”来找到它。
4. 备份系统文件
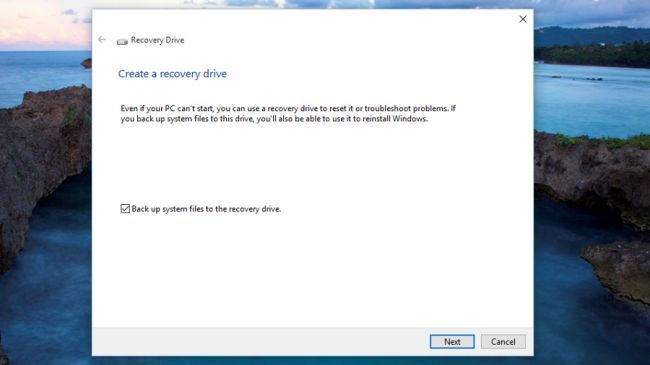
启动恢复驱动工具之后,它将会允许用户进行系统重置或者排除故障,这时候,我们可以选择备份系统文件到驱动器,然后点击“下一步”。经过短暂的系统检查之后,我们将会被要求连接 USB 驱动器。
5. 确定 U 盘大小
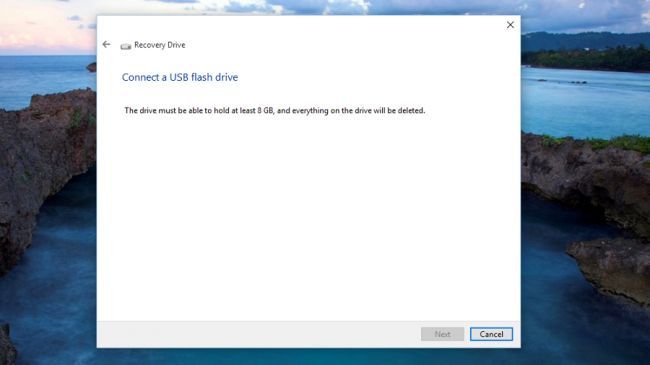
这个工具会告诉我们需要一个多大容量的 U 盘,通常需要至少 4GB 的容量。请注意,在这个过程中,U 盘中的所有内容都会被清除。确认 Windows 10 系统处于激活状态之后,点击进入下一步。
6. 创建一个恢复驱动器
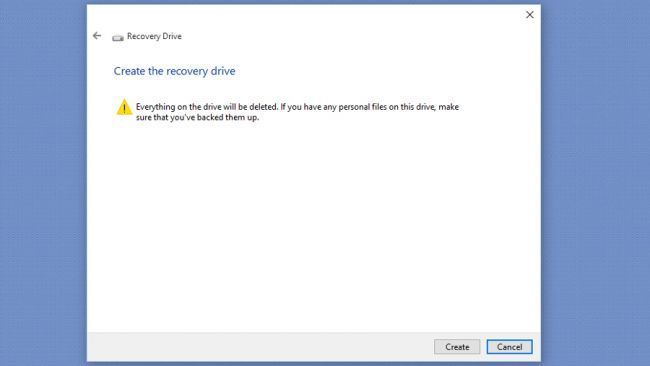
第五步中,我们点击“下一步”之后,会弹出一个清除 U 盘全部内容的警告,如果你想继续的话,就点击“创建”。这时候,系统将开始创建恢复驱动器,这个过程需要耗费一定的时间,但是我们可以使用电脑进行其他的操作。创建完成之后,系统将弹出准备完毕的提示,这时候我们可以点击完成任务。
7. 尝试不同的安装方法
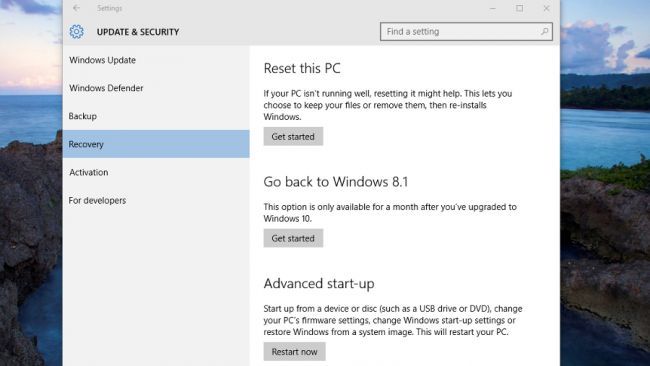
如果你不想制作一个完整的恢复驱动,可以考虑其他的办法,比如在开始 > 设置 > 更新和安全,在左侧菜单中选择恢复,这时候你将看到多个不同的恢复选项。我们可以选择“重置此电脑”进行重装,并选择是否保留个人文件。
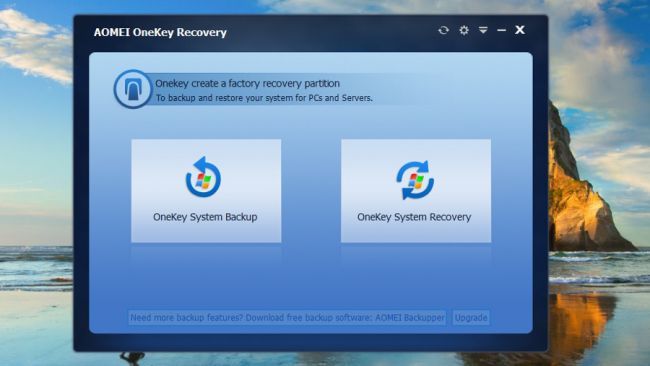
当然,自己创建恢复驱动器多少还是有点麻烦,我们可以通过一些第三方一键恢复工具来完成系统重装。另外,如果系统一直平安无事,那就再好不过了。