MongoDB安装到windows服务的方法及遇到问题的完美解决方案
发布于 2017-03-29 09:44:36 | 348 次阅读 | 评论: 0 | 来源: 网友投递
MongoDB 分布式文件存储的数据库
MongoDB 是一个基于分布式文件存储的数据库。由C++语言编写。旨在为WEB应用提供可扩展的高性能数据存储解决方案。
这篇文章主要介绍了MongoDB安装到windows服务的方法及遇到问题的完美解决方案,非常不错,具有一定的参考借鉴价值,需要的朋友可以参考下
MongoDB的安装方法详情请查看 : MongoDB的安装方法
配置MongoDB的环境变量及好处
今天我们说一下如何配置MongoDB的环境变量及好处,因为每次我们启动MongoDB服务的时候都需要在黑窗口(dos窗口)中切换到MongoDB所在路径,然后执行 net start mongodb 命令来开启服务。所以每次手动开机开启MongoDB服务的时候都特别的麻烦,为了解决这个问题。我们可以将MongoDB配置到系统环境变量中。 下次在开机的时候可以直接打开黑窗口或者以管理员身份打开(dos窗口)输入 net start mongodb 命令,无需切换到MongoDB所在路径进行启动。
配置环境变量
鼠标单击我的电脑右键属性
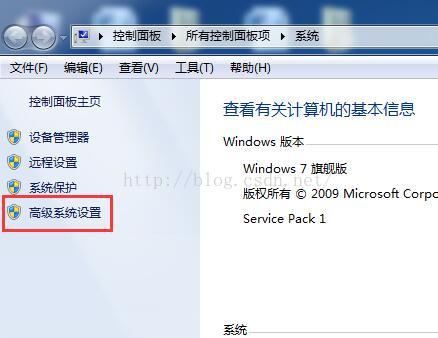
点击高级系统设置
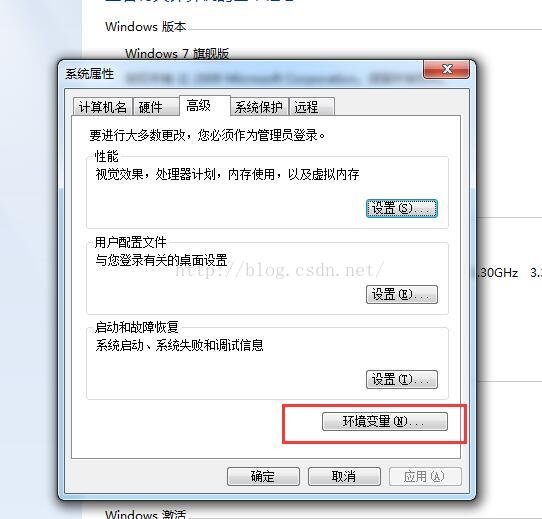
点击环境变量
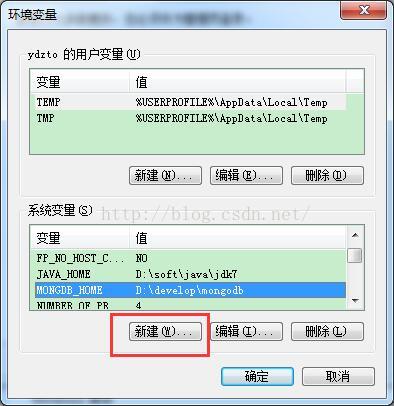
找到系统变量 单击新建
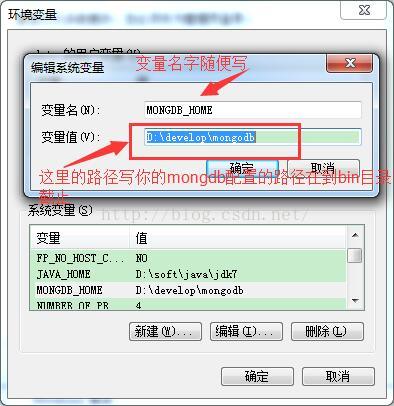
变量名随便书写(但是要记住后面要用到)
变量值 写上你安装mongodb的目录到bin目录截止 (书写完成如上图)单击确定
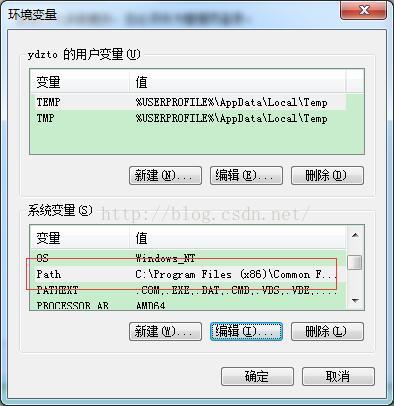
在系统变量中找到Path变量 单击编辑
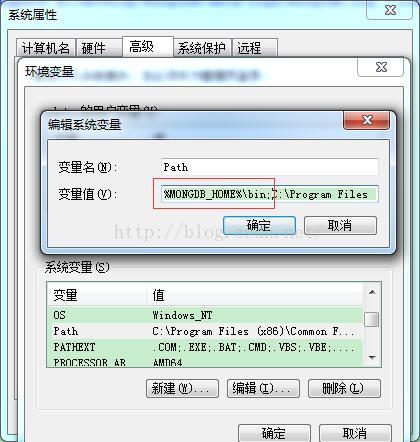
变量名称不需要更改
变量值在最前面加上一步创建的那个变量名称(我的上一步创建名称为MONGDB_HOME)
格式为 %MONGDB_HOME%\bin;(注意最后一定要用 ; 隔开) 完成之后如上图所示 点击确定
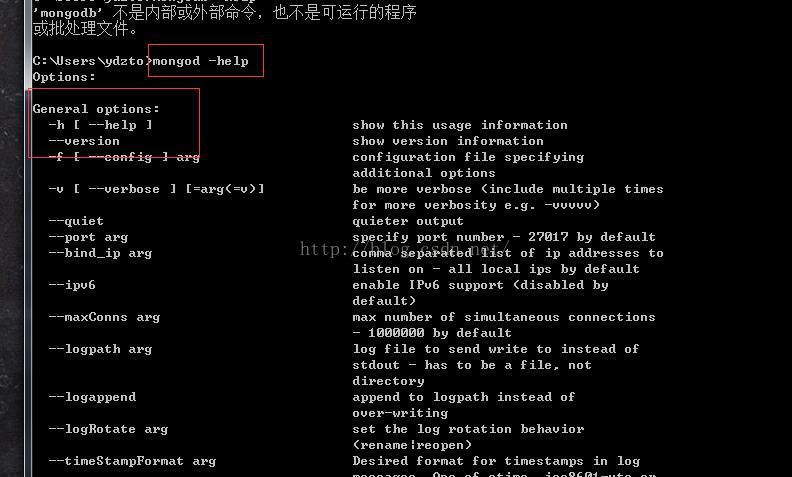
测试mongodb的环境变量是否配置成功
打开doc命令窗口 (打开详情请查看mongodb的安装 博客最上端)
输入命令 mongod -help (如图显示则mongodb环境变量的配置已经成功)
接下来我们将mongodb放到windows的服务中
打开doc命令窗口 (打开详情请查看mongodb的安装 博客最上端)
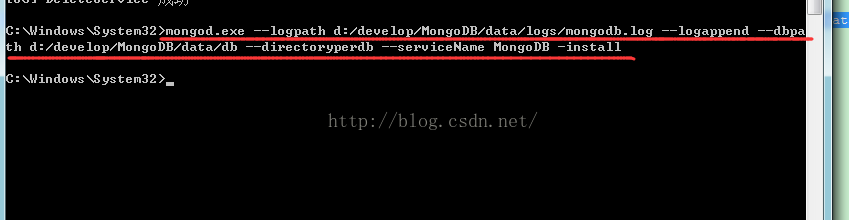
输入以上该命令 mongod.exe --logpath d:/develop/MongoDB/data/logs/mongodb.log --logappend --dbpath d:/develop/MongoDB/data/db --directoryperdb --serviceName MongoDB -install
简单介绍一下使用的参数及其含义:
--install:安装MongoDB服务
--logappend:以每天为单位自动切割日志
--serviceName:安装Windows服务时使用的服务名
--serviceDisplayName:在Windows服务管理器中显示的服务名
--logpath:MongoDB日志输出文件名称。虽说该参数直译是“日志路径”,其实要指定的是一个具体的完整文件名。这里我使用的是C盘根目录下的MongoDB.Log文件。该文件不用事先创建,直接指定就是了。
--dbpath:指定MongoDB数据存放的路径。这个就是最关键的参数了,不仅该目录要存在,并且最好不要以“\”结尾。
--directoryperdb:这个参数很好理解,让MongoDB按照数据库的不同,针对每一个数据库都建立一个目录,所谓的“目录每数据库”
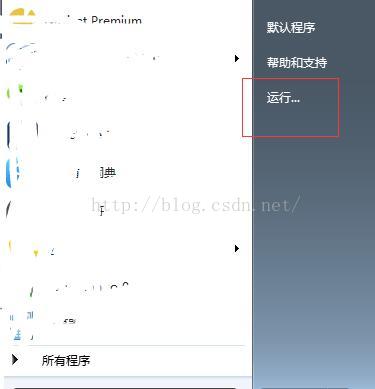
单击左下方开始按钮 点击上图中的运行按钮
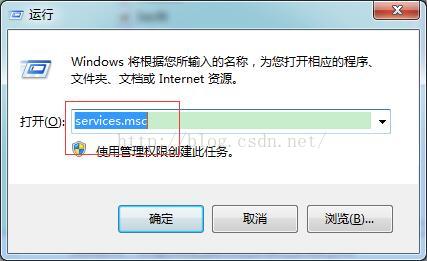
输入命令 services.msc
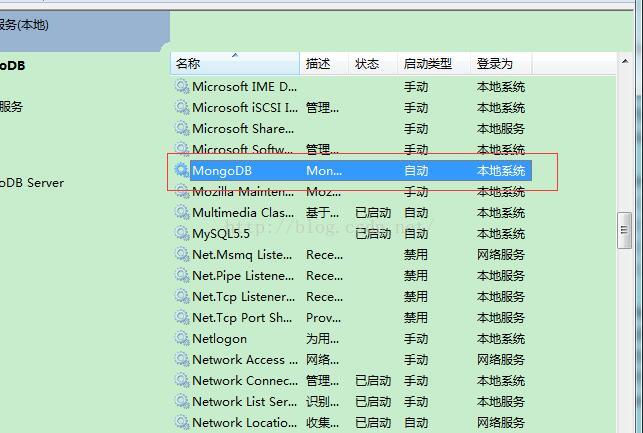
在服务中找到MogoDB服务已经安装成功
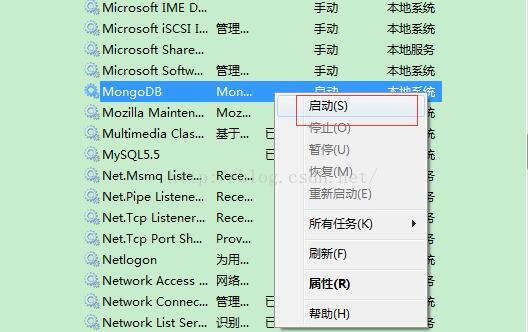
右键MongoDB点击启动
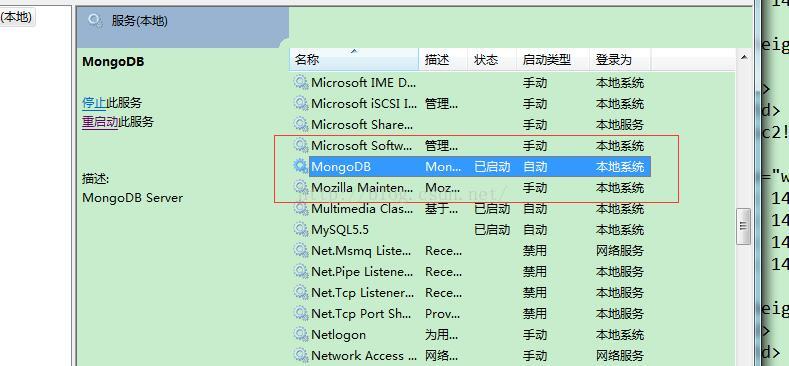
已经开启成功MongoDB服务
另一种启动MongoDB方式
打开doc命令窗口 (打开详情请查看mongodb的安装 博客最上端)
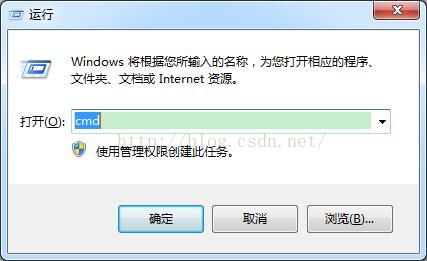
输入命令 cmd
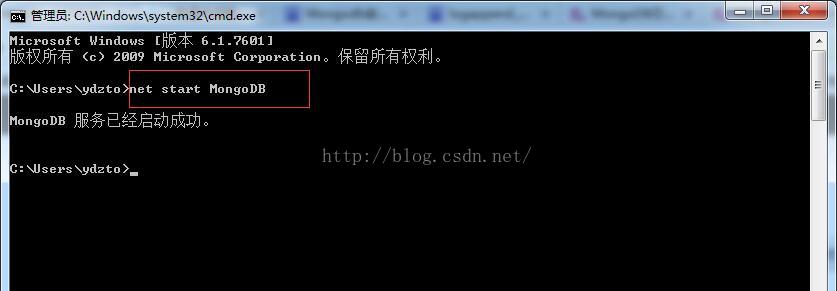
输入命令 net start MongoDB
服务启动成功
安装中可能遇到的问题
启动MongoBD时报错:window不能再本地计算机启动MongoDB,如下:

解决方法
在mongodb安装到windows过程中 安装--dbpath路径的找到
我的安装路径是 --dbpath d:/develop/MongoDB/data/db
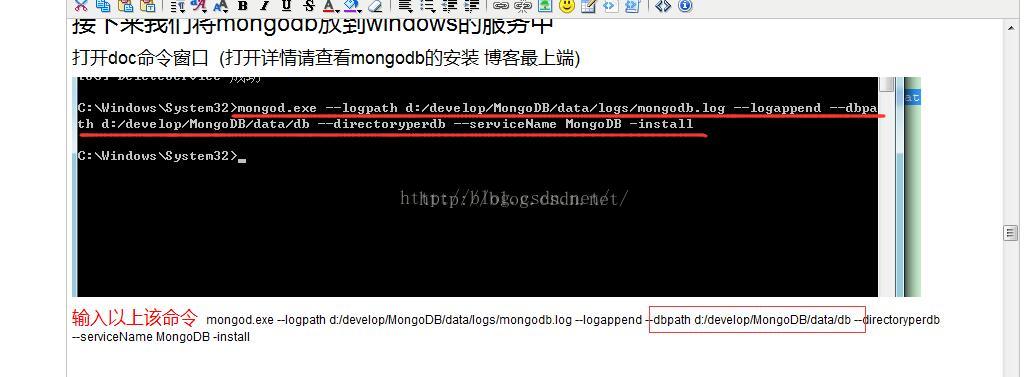
所以根据该安装的该路径 将db里面的所有数据删除
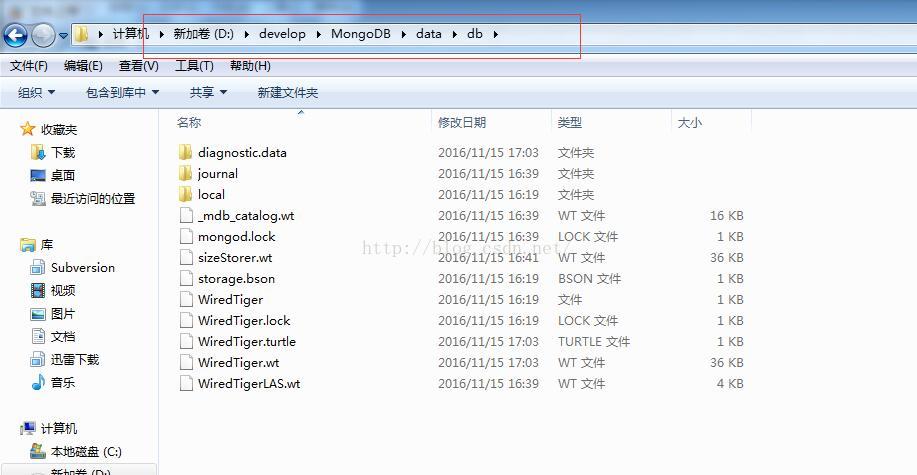
在进行启动 mongodb可以完美运行了
以上所述是小编给大家介绍的MongoDB安装到windows服务的方法及遇到问题的完美解决解决方案,希望对大家有所帮助,如果大家有任何疑问请给我留言,小编会及时回复大家的。在此也非常感谢大家对phperz网站的支持!