新建一个会话时,还有些东西再啰嗦一下
发布于 2016-01-31 04:10:30 | 323 次阅读 | 评论: 0 | 来源: PHPERZ
前面把如何用 PuTTY 登录一台主机到注销的过程聊了一遍,但是在新建会话时还是有些东西需要再啰嗦一下的。
保持连接,不要自动断开
在 Connection 里面有个 Seconds between keepaliaves,这里就是每间隔指定的秒数,就给服务器发送一个空的数据包,来保持连接。以免登录的主机那边在长时间没接到数据后,会自动断开 SSH 的连接。
默认输入 0 是禁用保持连接,在这里我习惯的设置了 10。
下面的那两个复选框都保持默认选中吧。
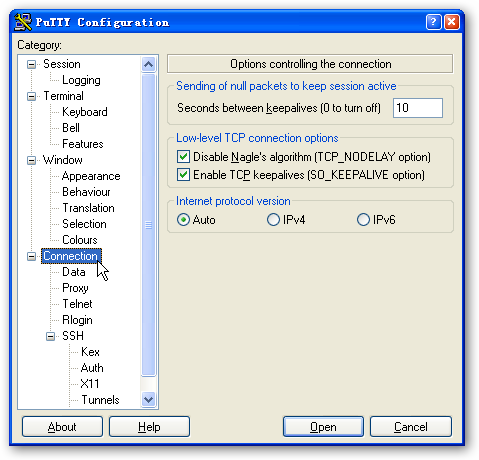 自动登录用户
自动登录用户
在 Connection-〉Data 里面有个 Auto-login username,可以指定默认的登录用户。如果每次登录主机都是用同一个用户,不妨在这里设置一下。SSH、Telnet、Rlogin 这三种协议都支持,但不是所有的 Telnet 服务器支持自动登录用户
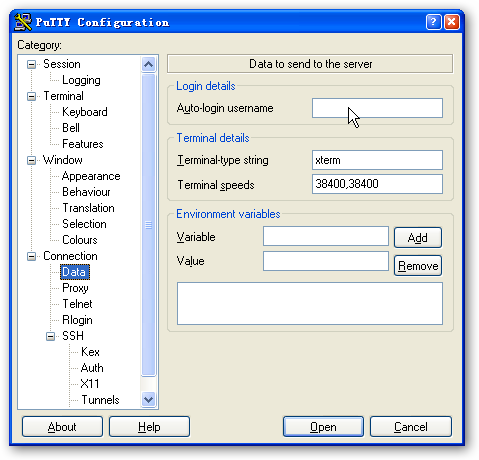
自动设置环境变量
还 是前面的那个界面,下面有个 Environment variables,在 Variable 输入环境变量的名称,Value里设置上环境变量的值,登录主机后就会自动设置上,但是这个不一定能用,有些主机为了安全,可能会禁用这个特性,一旦登录 就会收到这样一个错误提示:
Server refused to set environment variables
这个经常用到,设置方法大同小异,注意选择好 Proxy type(代理服务器的类型)就可以了。
代理服务器的地址填写到 Proxy hostname 这里,Port 就是代理服务的端口(HTTP代理常用端口有 3128、8080,Socks5代理常用端口有 1080)
Exclude Hosts/IPs 这里是填写排除的主机地址和IP,有些地址不需要代理,就在这里填写。
有些代理需要认证,用户名填写到 Username,密码则填写到下面的 Password。
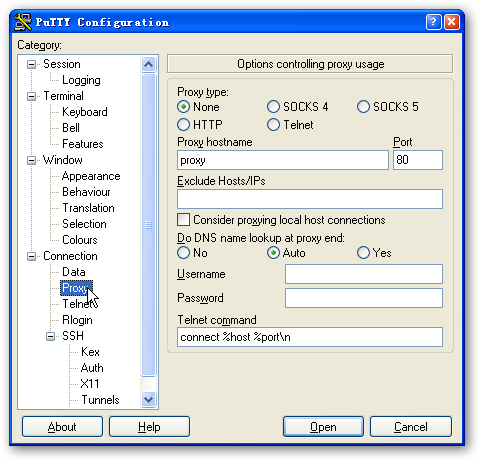
自动执行一个命令
在 Connection-〉SSH 里有个 Remote command,在这里面填写上远程服务器上的某个命令,比如:df,登录后就会自动执行。
我们在 Unix 上用 ssh 登录主机时用的命令 ssh,在 ssh 的最后面加上远程主机上的命令,就跟这个一样。
但是……,先别着急,一旦设置上这个选项,你会发现在登录成功后,窗口一下就关闭了,嘿,怎么啦?什么也没看见。
因为命令执行完毕的同时,本次 SSH 登录连接也随之关闭。

你可以把远程自动执行的命令修改成 sleep 10,然后重新登录,再看看效果。
登录成功后,没有出现命令提示符,10秒钟后,窗口自动关闭。这也验证了刚才我说的,命令执行完毕后,SSH 连接自动断开。
冰雪聪明的你一定会想到,如果每次登录主机,都是要重新启动一下 tomcat,那这里就可以填写上这样的命令:
export CATALINA_HOME="~/apache-tomcat-5.5.17";export JAVA_HOME="~/jdk1.5.0_07";export PATH=$JAVA_HOME/bin;$PATH ; cd $CATALINA_HOME/bin;./shutdown.sh;./startup.sh;tail -f $CATALINA_HOME/logs/catalina.out(上面的命令是一行的哦)
先 自动设置一下环境变量(前面有提到,服务器可能会禁用自动设置环境变量,为了保险起见,在这里设置了一下),然后进入 tomcat 的 bin 目录,用 shutdown.sh 停止 tomcat,然后再 startup.sh 启动 tomcat,最后 tail 命令持续观察 tomcat 的日志输出,不想看了,就直接 Ctrl+C 就可以终止 SSH 的会话了。
哈哈,是不是很方便?
不 过前面提到的命令 sleep 10,只是建立了 SSH 连接,然后 10 秒钟后自动断开。是不是觉得很无聊没什么用途啊?其实这个命令配合后面提到的 Tunnels(隧道),可以自动保持隧道一定时间的开放,如果指定时间内(在这里就是 10 秒钟)隧道没有被使用,就自动关闭 SSH 连接和隧道。
如 果选中了 Don't start a shell or command at all 就禁用了自动执行命令这一个特性,这个主要是配合 Tunnels (隧道)来使用的。因为有时候,我们只需要利用隧道建立一个 VPN,而并不需要登录上去执行命令。用这个方法建立好隧道以后,就一直开放了,除非自己手工关闭。
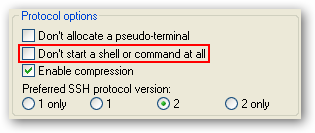
嗯,还有个问题哦,如果一次要执行的命令很多,该怎么办呢?嗯,给 PuTTY 用 -m 选项指定一个包含远程主机上执行的命令的文本文件。不过以后还会说到 Plink,就是专门做这个用的,慢慢来慢慢来。
数据自动压缩传输,变相的提高传输速率
还是前面的那个界面,Protocol options 里面有个 Enable compression,这个选项的意思就是传输时压缩数据,在连接速度不变的情况下,变相的提高了传输速率。一般的 SSH 服务器都会允许这个选项的,所以还是选中好了。
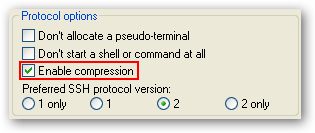
无需口令登录
在 Connection-〉SSH-〉Auth 这里面有两个需要了解的,以后在讲到 PuTTYGEN 和 Pagent 时会详细介绍的。
一个是 Allow agent forwarding,作用是允许私钥代理的转发。
另外一个是最下面的 Private key file for authentication,选择私钥认证文件。
这 两个可以让你用 SSH 登录不用输入主机口令,但是私钥的口令还是需要输入的,如果使用了私钥代理 Pagent ,私钥口令也可以省略。再配合前面提到的自动指定用户名登录,可以实现自动登录主机。登录到主机上以后,用 SSH 登录另外一个同样配置了相同的 私钥认证的主机,也可以不用再次输入口令。
这些可以大大减轻了我们的重复工作,不用单调枯燥的输入用户名和口令,但是这样使用有个后遗症就是如果主机密码没有在另外一个地方记录下来的话,这个密码很快会忘记的,好处嘛,密码可以设置的很长很变态 XD。
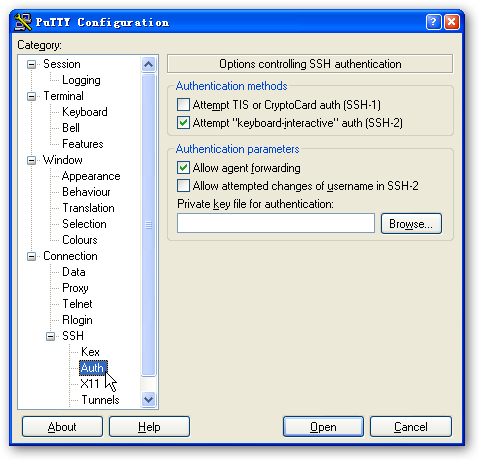
X11 转发能够让你在 Windows 上使用 Linux 的程序
这里很简单,选中 Enable X11 forwarding 后登录主机,记得在我们本地运行 X 服务端程序(比如:免费好用的 Xming)。
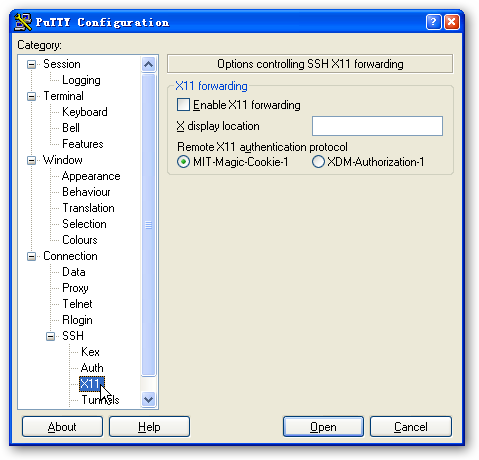
然后在控制台直接输入 X 环境下运行的程序,比如:xlogo,我们就可以看到 Linux 上的GUI界面的程序在Windows桌面上打开了。
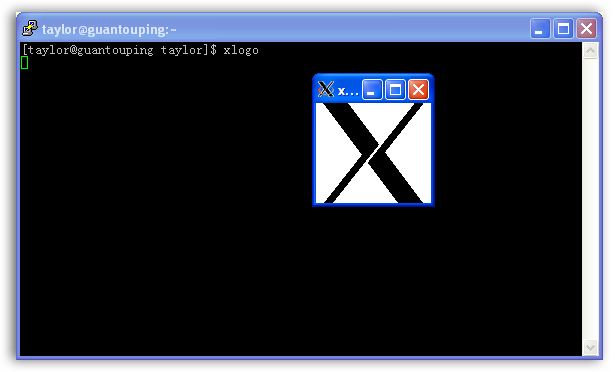
运行个复杂的,比如 gnome-session,这个是 GNOME 的启动命令,如果想打开 KDE 就是 startkde
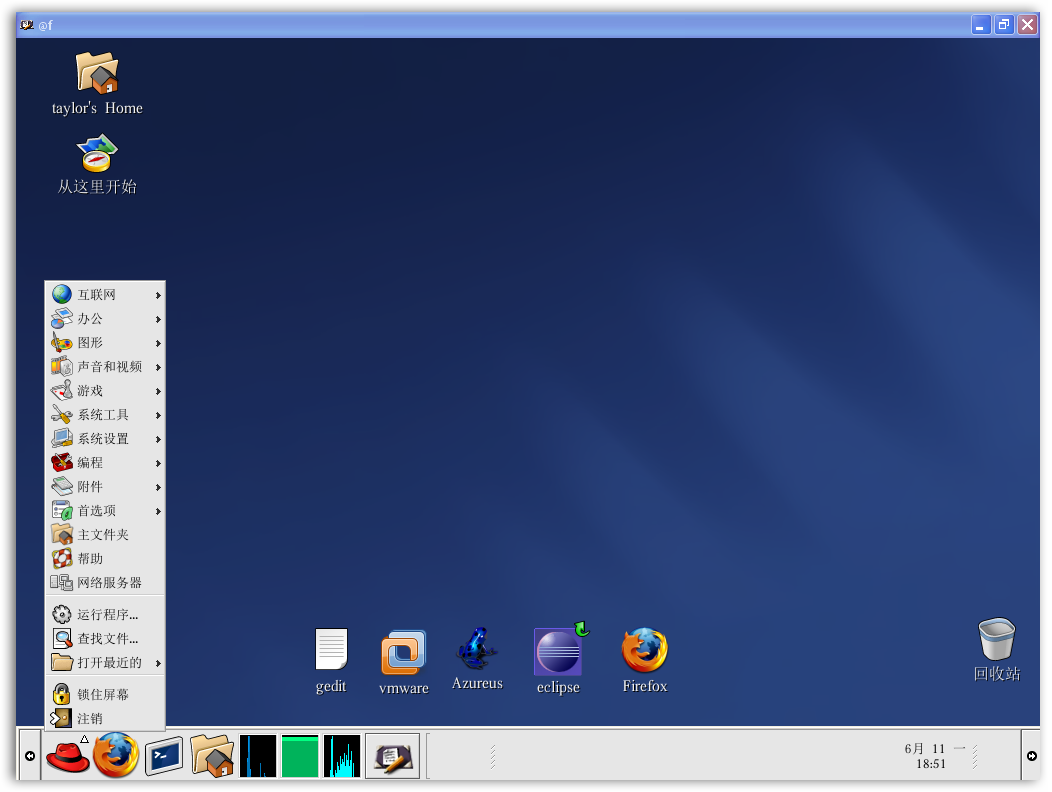
这样跟在本地使用 X Window 几乎是一样的了,而且还是运行在 Windows 的桌面上呢,骗骗小 mm 还是不错的。或许你会问这样用跟 vnc 那还不一样了?答案是,不一样。如果网络环境不好,还是用vnc吧,否则迟钝的图形响应速度会让你抓狂的。
打开了 GNOME 桌面,怎么关闭呢?点菜单的注销吧。如果你点了关机,这可关不了你的Windows,关的是远程主机。
用 SSH Tunnels(SSH 隧道),突破防火墙
哇哦,突破防火墙!是不是忽然有了做黑客的感觉呢?呀!子弹,我躲——,身子往后仰,继续闪……,噢,肚皮被子弹蹭了一下。
简单的说一下,SSH 协议能够通过已经建立好的 SSH 加密链路来转发任意的网络连接,从而避免了网络中的明文传输,也就无法用一些 Sniffer 工具嗅探到我们的隐秘信息了。
先 说一下大致的使用过程,登录到主机上以后,就可以建立好一个 SSH 隧道,这时在你的机器本地会开放一个端口,通过本地的这个端口访问,就相当于在主机上去直接访问。很像代理服务器吧,如果隧道另一端的端口是动态 的,SSH 隧道就是一个代理了,SSH 隧道的意思大致就是这个。通过 SSH 隧道,我们可以保证从我们这一段到主机那一端是安全的,不会被监听到。
说了这么多,实际演练演练就知道了。在 PuTTY 的 Connection-〉SSH-〉Tunnels 这里就是配置 SSH 隧道的。
Add new forwarded port 这里就是添加隧道转发端口的,其中 Source port 是隧道的源端口,也就是隧道的入口,连接隧道时要连接这个端口。Destination 这里是目的地,隧道的出口,输入的格式是: server:port。
还 要说明的一点是 SSH 隧道是有方向的,这个方向是由下面的单选按钮 Local/Remote/Dynamic 来决定的。如果下面的单选按钮选中的是 Local,那么 Destination 这里填写的目标是相对于远程主机而言,而非你的机器。这样的隧道可以称之为正向隧道,隧道的入口是在你的本地,出口在远程主机那一端。如果单选按钮选中的 是 Remote,那么目标地址就是相对与你的机器而言,而非远程主机。这样的隧道称之为反向隧道,隧道的入口是远程主机那一端,隧道的出口则是你的本地机 器。这与 Local 选项是相反的。而最后一个 Dynamic 则不用指明 Destination 目标地址,也就是说目标地址是动态的了,连入隧道时可以随意指定目标地址,而不像 Local/Remote 指明的固定目标地址,所以这样的隧道就成了变相的加密 socks5 代理服务器了。
看明白了么?是不是会有些糊涂?后面我会举个例子来详细说说的。
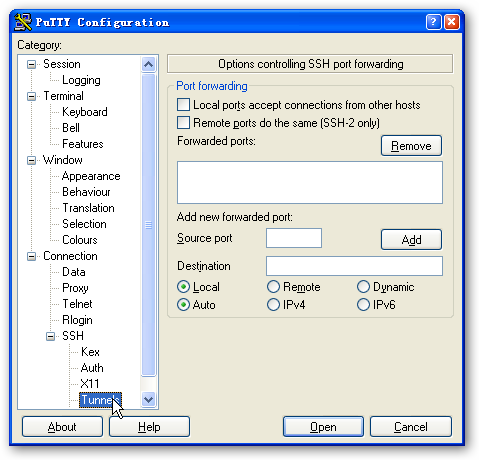
开 始演练,我们现在建立一条到远程主机 guantouping 上端口 7001 的隧道,在 guantouping 上可以用 nc -l -p 7001 localhost 这条命令建立一个监听本地到端口 7001 的连接,这样确保无法从其他机器访问这台主机的端口,只能在 guantouping 这台主机上用 telnet localhost 7001 来连接。现在我的机器 IP 是 192.168.6.25,如果直接用命令 telnet guantouping 7001 访问的话,那么在主机 guantouping 上会看到这样的提示:
[taylor@guantouping taylor]$ nc -l -p 7001 localhost
invalid connection to [192.168.6.200] from (UNKNOWN) [192.168.6.25] 1926在这个配置面板上, Source port 上填写 8080,也就是我们要通过本地的 8080 端口来进入 SSH 隧道, Destination 这里填上 127.0.0.1:7001,就表示被登录的主机 guantouping 访问该主机本地的 127.0.0.1:7001 这个端口。正常登录到主机 guantouping 以后,SSH 隧道就建立好了。在我的机器 192.168.6.25 上输入命令 telnet localhost 8080,输入一些东西,就会在 guantouping 上看到有响应。在这里我用的是 nc,看起来方便一点,telnet 也是一样的。
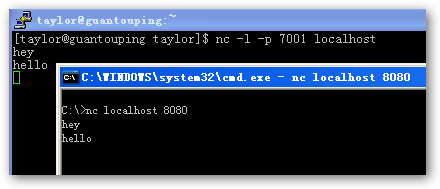
这 就是正向 SSH 隧道的一个例子,大家实地操作几次也就会明白了。最上面有个复选框是“Local ports accept connections from other hosts”,这个选项的作用是允许其他主机连接你机器上的隧道入口,默认情况下建立好隧道以后,只允许本地链接。只有选中这个复选框才允许其他主机连接 你的本地隧道入口。