在安卓设备上使用 Chrome 远程调试功能
发布于 2016-05-29 09:16:26 | 344 次阅读 | 评论: 0 | 来源: 网络整理
你的网页内容在移动设备上的体验可能和电脑上完全不同。Chrome DevTools 提供了远程调试功能,这让你可以在安卓设备上实时调试开发的内容。
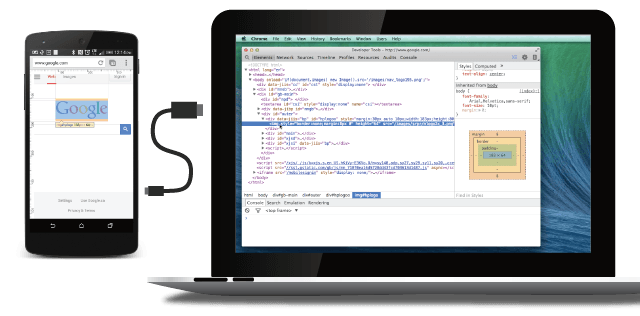
安卓远程调试支持:
需求
要开始远程调试,你需要:
- 安装 Chrome 32 或者之后的版本。
- 连接安卓设备用的 USB 线缆。
- 对于通过浏览器调试:安卓 4.0 以上并且安装了 Chrome for Android。
- 对于通过应用调试:安卓 4.4 以上并且应用包括可用于调试的 WenView 组件。
提示:远程调试需要你电脑端的 Chrome 版本要高于安卓端的版本。想更好地使用此功能,请使用电脑端的 Chrome Canary (Mac/Windows) 或者 Dev channel 发行版(Linux)。
如果使用远程调试的时候出现了问题,请参考 Troubleshootling。
设置安卓设备
请按照以下说明来设置安卓设备:
1. 打开 USB 调试选项
在安卓设备上,进入设置>开发者选项。
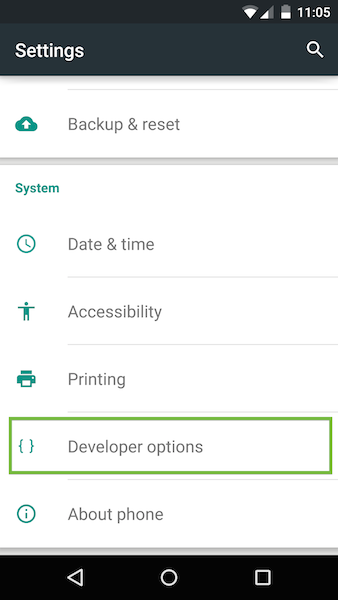
设置页面的开发者选项
注意:在安卓 4.2 及以后的版本中,默认情况下开发者选项是隐藏的。要启用开发者选项,选择设置>关于手机然后点击版本号7次。
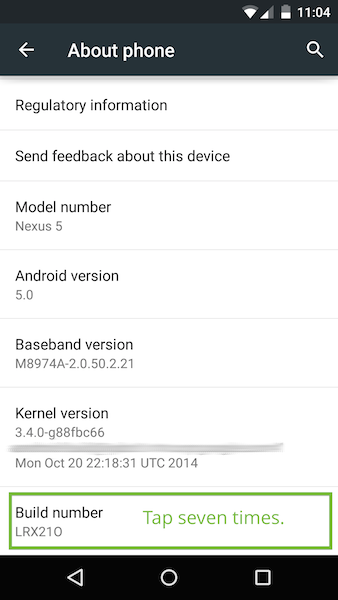
在开发者选项中,选中 USB 调试复选框。
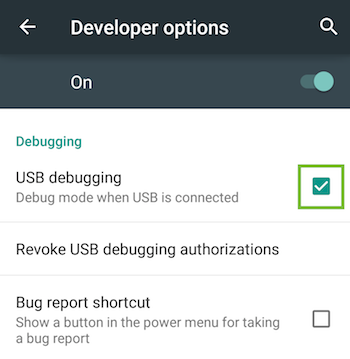
在安卓上启用 USB 调试
之后会有一个警告,提示你是否要开启 USB 调试模式。选择 OK。
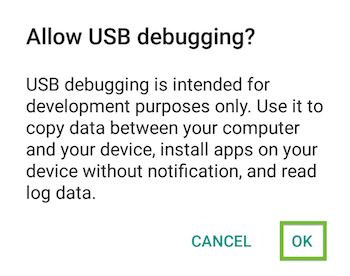
2. 连接你的设备
将你的安卓设备和电脑用 USB 线连接起来。
注意:如果你在 Windows 下进行开发,那么你需要为你的安卓设备安装驱动。具体可以参考安卓开发者网站上的 OEM USB Drivers
在 Chrome 中找到设备
在安卓设备上设置好远程调试后,在 Chrome 中找到你的设备。
在电脑端的 Chrome 里,在地址栏输入 chrome://inspect。进入后确认 Discover USB devices 已经勾选了:
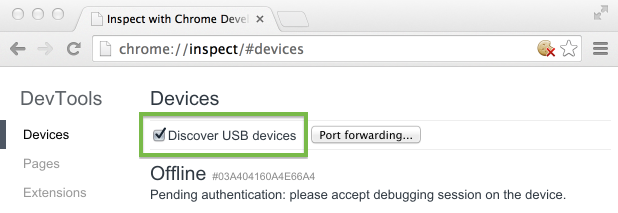
在你的设备上,会跳出一个警告,告诉你是否要允许在电脑端进行 USB 调试。选择 OK。
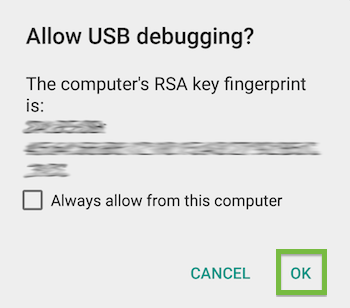
提示:如果希望以后不再弹出系那个管提示,勾选 Always allow from this computer
注意:在远程调试时, Chrome 会阻止你的设备进入休眠状态。该特性对于调试相当有用,但在安全性上有所欠缺。所以在调试的时候要注意看好你的手机!
在电脑端,打开选项卡并启用 WebViews 调试后,chrome://inspect 页面会显示全部已连接的设备。
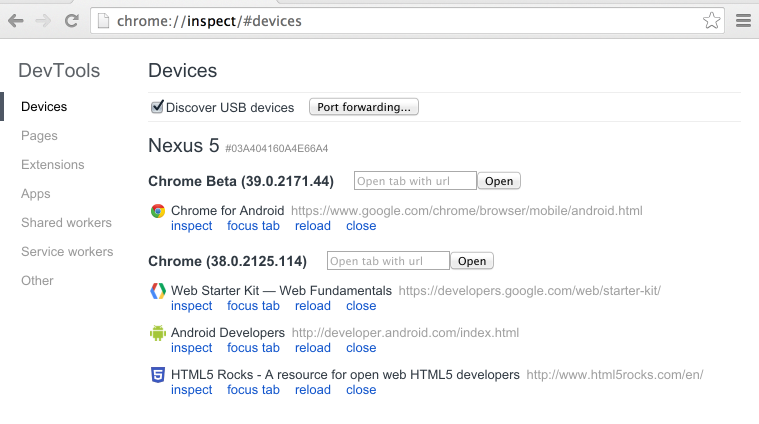
从 chrome://inspect 也卖弄查看已连接的设备
如果从 chrome://inspect 页面查找设备时遇到了问题,请参考 Troubleshooting 章节。
调试远程浏览器
在页面 chrome://inspect 上,你可以加载 DevTools 并且调试你的远程浏览器。
要开始调试,请点击你希望调试的浏览器选项卡下面的 inspect。
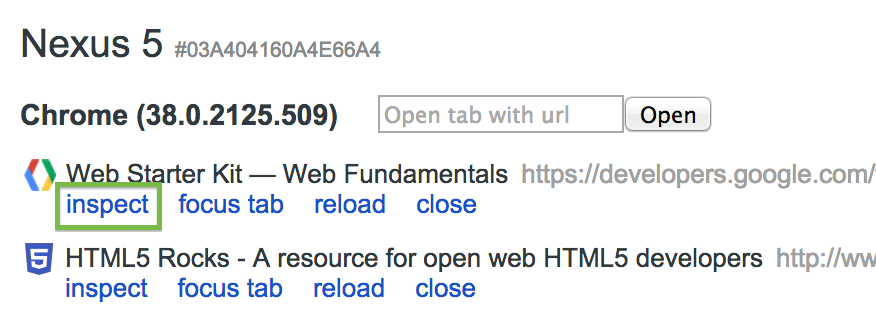
接着你的电脑会加载新的 DevTools。在新的 DevTools 上,你可以在你的安卓设备上和选中的浏览器实时交互。
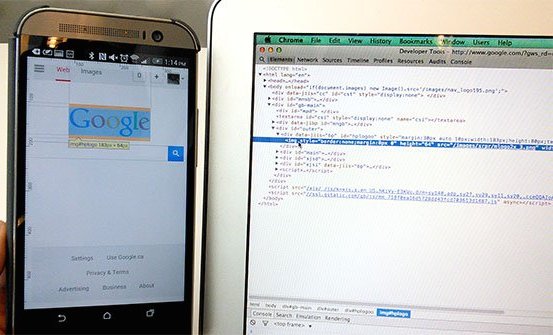
通过电脑上的 DevTools 来调试安卓手机上的网页
比如,你可以在你的设备上使用 DevTools 来监审查网页元素:
- 当你的鼠标悬浮在 Elements 面板中的某个元素上时,DevTools 会在你的设备上高亮显示相关元素。
- 你也可以点击 审查元素
 然后点击设备的屏幕,DevTools 就会在 Elements 面板中让选中的元素高亮显示。
然后点击设备的屏幕,DevTools 就会在 Elements 面板中让选中的元素高亮显示。
注意:你设备的 Chrome 版本将会决定远程调试中 DevTools 的版本。由于这个原因,你在远程调试时使用的 DevTools 可能和你平常使用的不大一样。
调试提示
下面是使用远程调试功能的一些提示:
- 按 F5(或者在Mac上 Cmd + r)来重新加载远程页面。
- 让设备的网络处于打开状态。使用 Network 面板来查看实际移动设备的网络流状态。
- 使用 Timeline 面板来分析提交数据和 CPU 使用状态。在移动设备上运行的程序通常会比在开发机器上运行的要慢一些。
- 如果你是在本地的 web 服务器上运行的,使用端口转发或者虚拟主机映射 技术来让设备访问你的站点。
调试 WebViews
在安卓 4.4 及后续版本中,你可以使用 DevTools 来调试原生安卓应用中的 WebView 的内容。
将 WebViews 配置为可调试状态
你的应用程序必须允许调试 WebView。要开启 WebView 调试,在 WebView 类里面调用静态函数 setWebContentsDebuggingEnabled。
if (Build.VERSION.SDK_INT >= Build.VERSION_CODES.KITKAT) {
WebView.setWebContentsDebuggingEnabled(true);
}该设置对该应用中所有的 WebView 都会生效。
提示: WebView 的调试并不会受到应用中 manifest 文件的 debuggable 标签状态的影响。如果你想只有在 debuggable 为 true 时启用 WebView 调试,请在运行的时候测试该标签的状态。
if (Build.VERSION.SDK_INT >= Build.VERSION_CODES.KITKAT) {
if (0 != (getApplicationInfo().flags &= ApplicationInfo.FLAG_DEBUGGABLE))
{ WebView.setWebContentsDebuggingEnabled(true); }
}在 DevTools 中打开 WebView
chrome://inspect 页面会显示设备中所有可调试的 WebView.
要开始调试,点击你想调试的 WebView 下面的 inspect。接下来就像使用远程浏览器选项卡一样使用 DevTools。
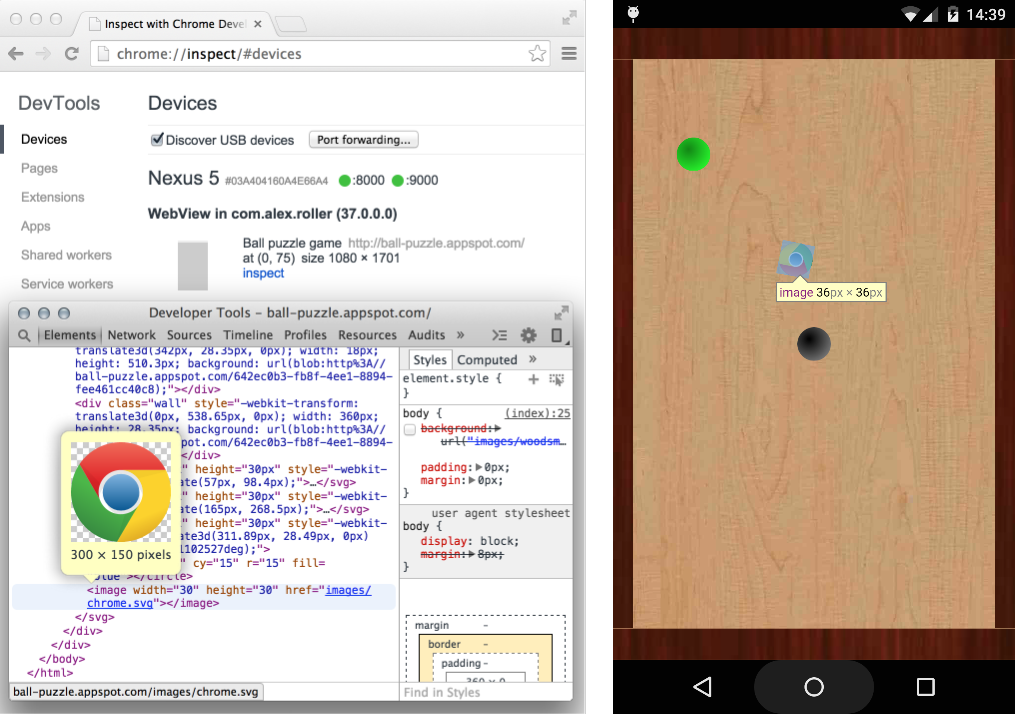
在 WebView 中列出的灰色图片表示其大小以及相对设备屏幕的大小。如果你的 WebView 有设置名称,那么其名称也会列出来。
实时截屏
要在两个屏幕间不断转移注意力是相当不方便的。Screencast 将你设备的屏幕显示在开发机上的 DevTools 右侧。你也可以在 screencast 中与你的设备进行交互。
在 KitKat 4.4.3,screencast 既可以给浏览器选项卡使用也可以给安卓 WebView 使用。
开启截屏会话
要开启 screecast,点击远程调试窗口右侧上方的 Screencast  图标。
图标。

Screecast 图标
Screencast 面板在左侧打开并且显示设备屏幕的实时状况。

在你的电脑上与你的安卓设备实时进行交互
截屏只会显示网页内容。该截屏的透明部分涵盖了多功能框、设备键盘以及其他设备接口。
注意:由于截屏会连续捕获帧,会造成不小的性能开销。如果你的测试是对帧速率敏感的,最好禁用截屏。
使用截屏来与设备交互
当你使用截屏来互动的时候,点击会被转换为触屏,会在设备上触发适当的触控事件。电脑端的按键会发送到设备,这样就可以避免使用大拇指来打字。
其他的 DevTools 工作也可以在截屏上使用。例如,要检查元素,点击 Inspect Element  然后在截屏内点击就可以查看网页源码中对应部分。
然后在截屏内点击就可以查看网页源码中对应部分。

要模拟一个缩放手势,拖动鼠标的时候按住 Shift。要在页面上滚动,使用你的触控板或者鼠标滚轮,也可以拖动鼠标指针。
端口转发
你的手机不一定所有时候都能直接连接到你开发用的服务器。他们可能处于不同的网络环境下,此外,你也可能在一个受限的企业网络下进行开发。
Chrome for Android 上的端口转发使得在移动设备上测试你所开发的站点变得轻松很多。其工作原理是在你的移动设备上创建一个监听 TCP 端口,该端口映射到你的开发机器上的一个指定 TCP 端口。这些端口之间的流量通过 USB 来传输,因此该连接不需要依赖于你的网络环境。
要启用端口转发:
- 在你开发用的机器上打开 chrome://inspect。
- 点击 Port Forwarding。下面是端口转发的设置页面。

- 在 Device port 后面输入你的安卓设备希望监听的端口号(默认是8080)。
- 在 Host 后面输入你的 web 应用运行环境的 IP 地址(或者主机名称)以及端口号。
- 检查 Enable port forwarding 是否已经勾选。
- 点击 Done 来完成设置。
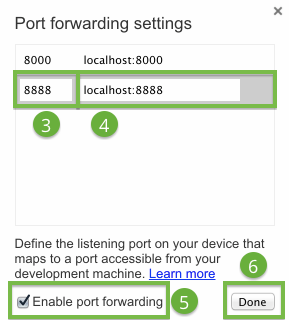
当端口转发开启成功时,chrome://inspect 页面的端口状态将会显示为绿色。
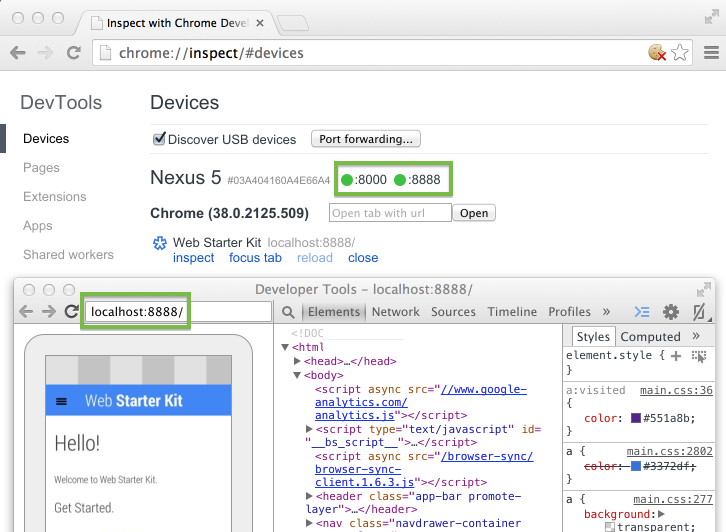
使用端口转发来在你的安卓设备上查看本地网页
现在你可以打开一个新的 Chrome for Android 选项卡并且在你的设备上查看本地服务器的内容。
虚拟主机映射
当你在 localhost 域名上进行开发的时候,端口转发非常有效。但是有些情况下你可能需要是哟高自定义的本地域名。
例如,假设你正在使用的第三方 JavaScript SDk 只有在白名单上的域名中才能运行。所以你需要在你的端口文件中加入一个进入点,比如 127.0.0.1 production.com。又或者你需要在你的 web 服务器上通过虚拟主机来设置特定的域名。
如果你想让你的手机能够访问到你自定域名上的内容,你可以结合端口转发和代理服务器技术。代理会把来自设备上的请求映射到主机上的相应位置。
在代理上使用端口转发
虚拟主机映射要求你在主机上开启一个代理服务器。所有来自你的安卓设备的请求都会发送到这个代理上。
要在代理上使用端口转发:
- 在主机上安装代理软件,比如 Charles Proxy 或者 Squid。
- 运行代理服务器,要记住该服务器使用的端口号。
注意:代理服务器和你开发用的服务器必须在不同的端口上运行. - 在 Chrome 浏览器中,进入 chrome://inspect。
- 点击 Port forwarding。下面是端口转发设置页面。
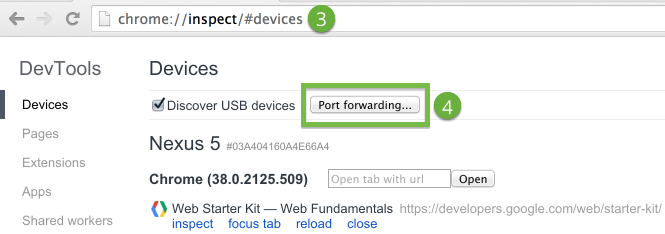
- 在 Device port 后面输入你的安卓设备希望监听的端口号。使用安卓允许的端口,比如 9000.
- 在 Host 处输入 localhost:XXXX,其中 XXXX 是你的代理服务器占用的端口号。
- 检查 Enable port forwarding 是否已经勾选。
- 点击 Done 来完成设置。
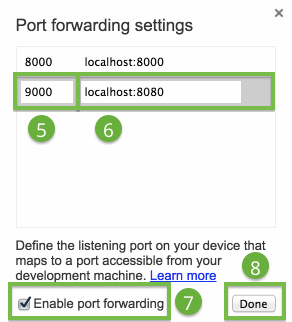
代理服务器的端口转发
在你的设备上设置代理
你的安卓设备需要和主机上的代理服务器交互。
要在你的设备上设置代理:
- 选择 设置 > WiFi。
- 长按你当前连接的网络。
注意:代理设置适用于所有网络. - 点击修改网络。
- 选择高级设置。
代理设置页面如下:

- 点击代理菜单并选择手动。
- 在代理主机名处输入 localhost。
- 在代理端口号处输入 9000。
- 点击保存。
通过这些设定,你的设备会将它所有的请求都发给代理服务器。该代理代表你的设备发出新的请求,故而对你本地特定域名的请求会被合理地解析。
现在你就可以像在主机上那样在 Chrome for Android 上加载本地域名了。
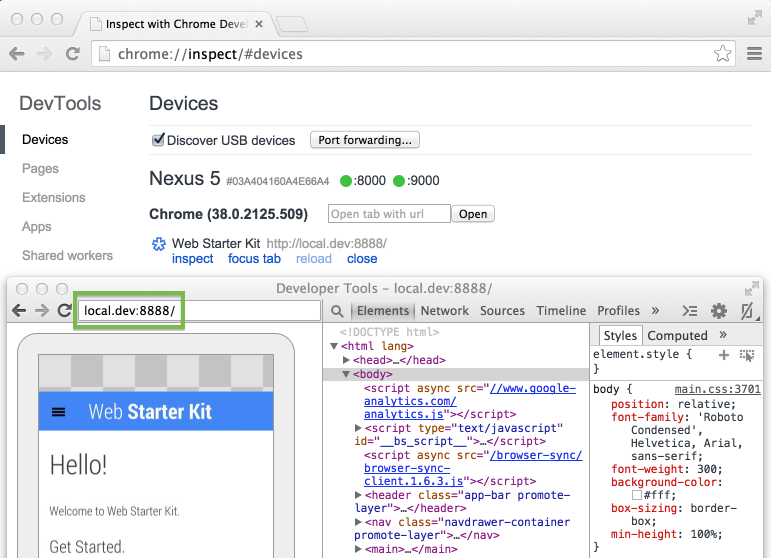
使用虚拟主机映射技术来在安卓设备上访问特定的本地域名
提示:要恢复正常的浏览模式,在断开连接后将设备上的代理设置还原就可以了。
常见问题
我在 chrome://inspect 页面无法看到我的设备
- 如果你在 Windows 下进行开发,请确认你是否安装好了你的设备所对应的驱动。安卓开发者网站上的 OEM USB Drivers 可供参考。
- 确认你的设备是否直接或者通过集线器连接到了你的主机上。
- 确认设备上 USB 调试模式 有没有打开。记得在提示是否允许 USB 调试的时候选择是。
- 在电脑上打开 chrome://inspect 并确认 Discover USB devices 有没有勾选。
- 远程调试要求你电脑上的 Chrome 版本高于安卓设备的。尽量使用 Chrome Canary(Mac/Windows)或者 Dev channel 发行版(Linux)。
如果你仍然无法看到你的设备,请断开设备与主机的连接。然后在你的设备上,打开 设置 > 开发者选项。选择撤销 USB 调试授权。然后重新尝试设置设备以及在 Chrome 中查找设备。
在 chrome://inspect 页面中我无法看到我的浏览器选项卡
- 在你的设备中,打开 Chrome 浏览器并进入到你想调试的页面。然后刷新 chrome://inspect 页面。
我无法在 chrome://inspect 页面中看到我的 WebView
- 确认WebView 调试模式在你的应用中已经启用。
- 在你的设备上,启动应用并打开你想调试的 WebView。然后,刷新 chrome://inspect 页面。
在我的安卓设备上我无法访问 web 服务器
最后,如果远程调试仍然无法工作,你可以使用 Android SDK 中的 adb 二进制包将你的工作流恢复到最近的状态。
更多信息
远程调试和 ADB
在远程调试浏览器选项卡以及 WebView 的时候你不要设置 ADB 或者 ADB 插件。Android 上的远程调试现在是标准 Chrome DevTools 的一部分。在所有的操作系统上它都可以使用:Windows,Mac,Linux 以及 Chrome OS。
如果你在使用远程调试的时候遇到了问题,你可以尝试通过 Android SDK 提供的 adb 二进制包来使用传统工作流。
注意:你的安卓设备和 Chrome 之间的连接可能会中断 adb 连接。在建立 adb 连接前,取消 chrome://inspect 上对 Discover USB devices 的勾选。